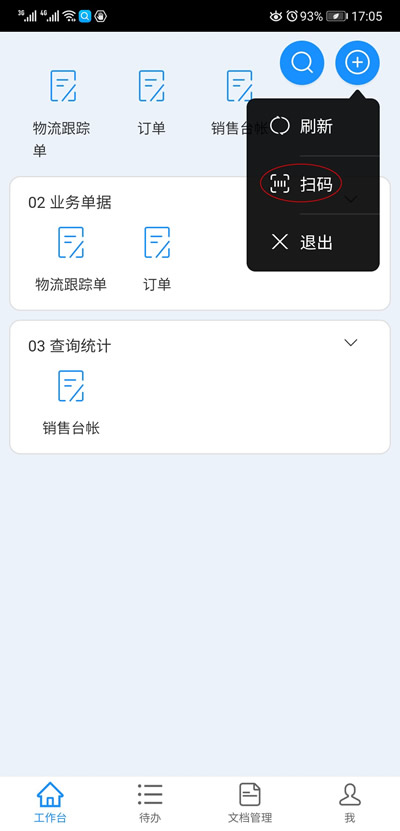二维码数据模型
应用环境:
1. 服务器端为ES2015-ES2024;Cad2015-Cad2024程序。
2. 客户端为App移动端;WEB;PC客户端。
3. 输入设备:android 3.0及以上版本的PDA、手机、扫码器。
20.6.1定义二维码模型
自定义二维码
1、 设计状态下选择【数据规范】-【二维码模型】。
2、 点击【新建】打开以下窗口,按图中所示输入【模型名称】、项数、图标和【含义】内容。
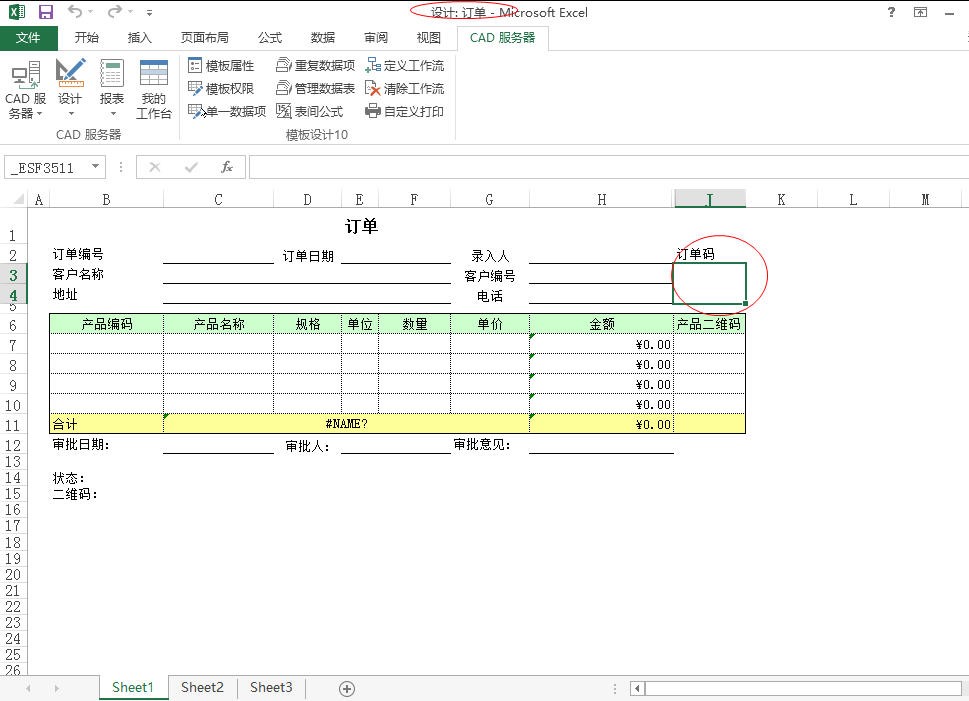
说明:
●【码制】是指数据生成的二维码类型。录入二维码时不受码制约束。
●【含义】:是二维码数据值对应的名称说明,其行数与【项数】一致。
●【测试生成】【测试解析】选项卡测试数值是否有效。在二维码的定义、生成和录入中不起实际作用。
●当生成的二维码中需要显示Logo等图形时,我们可勾选【在二维码中间添加图标】后选择要添加的图标。(注:仅码制为“QR code”的二维码可进行此设置)
3、 “分隔符”若不是默认字符可手动修改,如果为下图中几种不可见字符,可点击【插入符号】按钮进行设置。
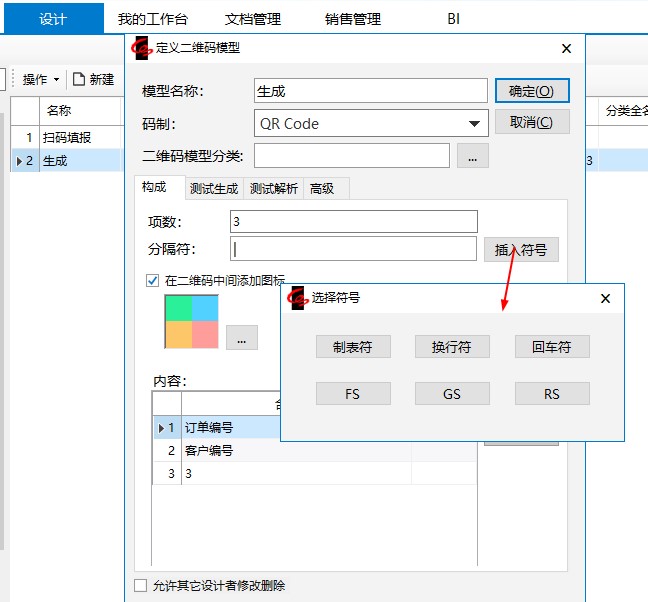
4、 点击【确定】完成二维码模型的定义。
测试生成
定义的二维码可在【测试生成】选项卡中对将要生成二维码的数据进行测试。
1)点击【测试生成】选项卡,显示以下内容:
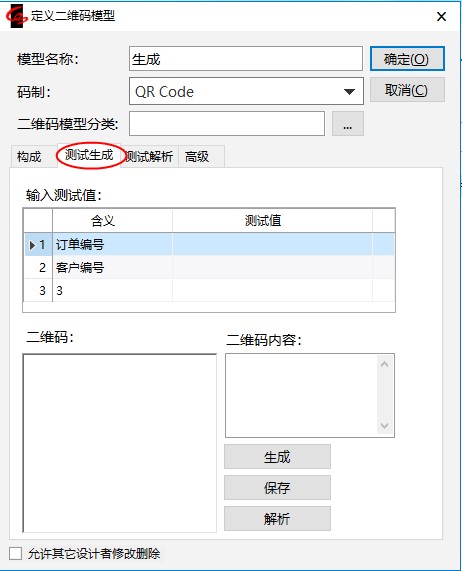
2)在上图的【测试值】或【二维码内容】文本框中输入符合定义码制的字符,点击【生成】后,在【二维码】文本框中显示生成的二维码图形。
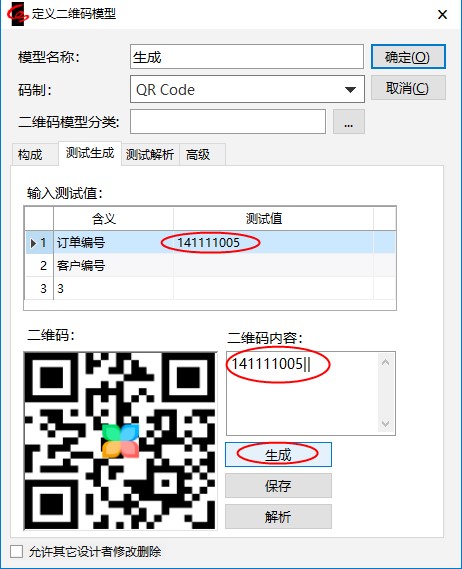
此选项卡可对将要生成二维码的数据进行测试。如果不想保存生成的二维码可不进行下一步操作。
3)点击【保存】,可将生成的二维码保存成所需要的图片格式。
测试解析
我们想测试一下生成的二维码是否能正确被解析可以使用【测试解析】选项卡。
有两种途径测试生成的二维码:
1.【测试生成】选项卡中点击【解析】
当测试生成选项卡中生成正确二维码时,点击下图中【解析】按钮,则自动选中【测试解析】选项卡,将解析结果显示在下图所示对应的文本框中
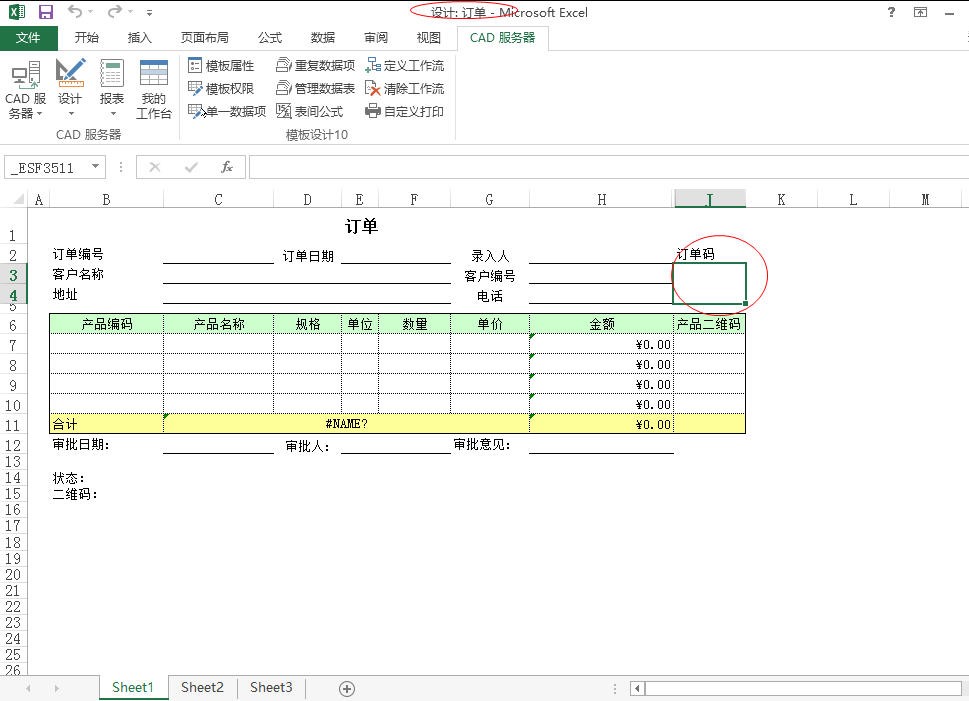
2.【测试解析】选项卡中添加二维码图片进行解析。
1) 选择【测试解析】选项卡后,点击【二维码文件】浏览按钮,选择二维码文件:“order.png”。
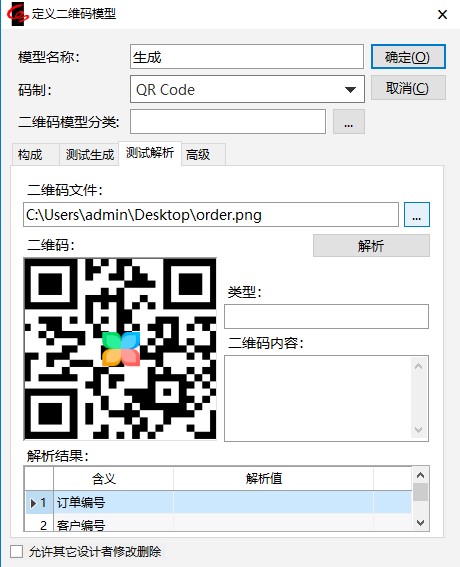
2)点击【解析】按钮,在【类型】、【二维码内容】、【解析值】中显示对应二维码的解析数据
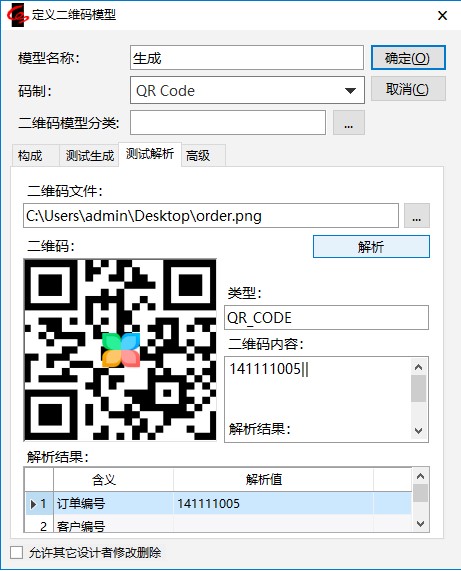
高级
QR码制的二维码在【高级】选项卡中可设置“容错率”,默认选项为“高(可遮30%)”。
Code 128、Code 39、Code 39 Extended 、ITF、Ean 13这5种码制的二维码,在【高级】选项卡中可设置文字字体和字号。其中Ean13还可以设置是否生成防护条。
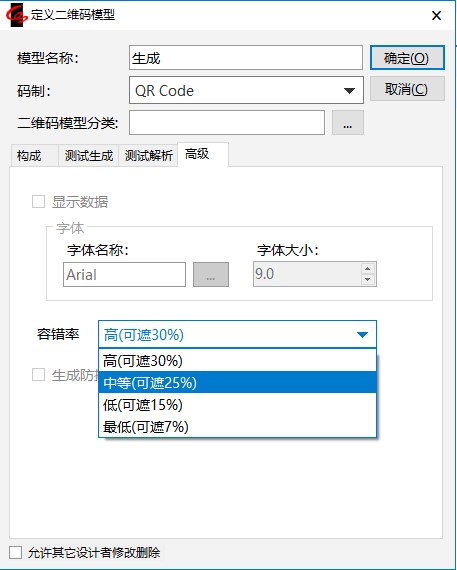
扫码填报(内置)
内置的“扫码填报”二维码:依需要可设置二维码中图标、填报网站地址。
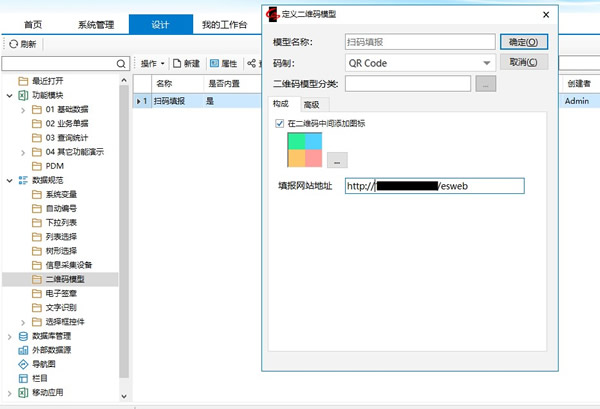
自定义的二维码只包含数据,内置的这个码里包含动作信息。
系统外用户应用“扫码填报”二维码,需设置“填报网站地址”( http://127.0.0.1/ESWeb, 如果不是在服务器本机上操作,需将127.0.0.1 改成实际的机器ip或本网站域名)。系统内用户应用则可不设置。
20.6.2二维码应用
生成显示
1、 关联二维码数据规范。
我们将自定义的“生成”二维码模型关联到模板中的字段,用于显示订单生成的二维码。
1) 设计状态下,在订单模板中新增加一个字段【订单码】。
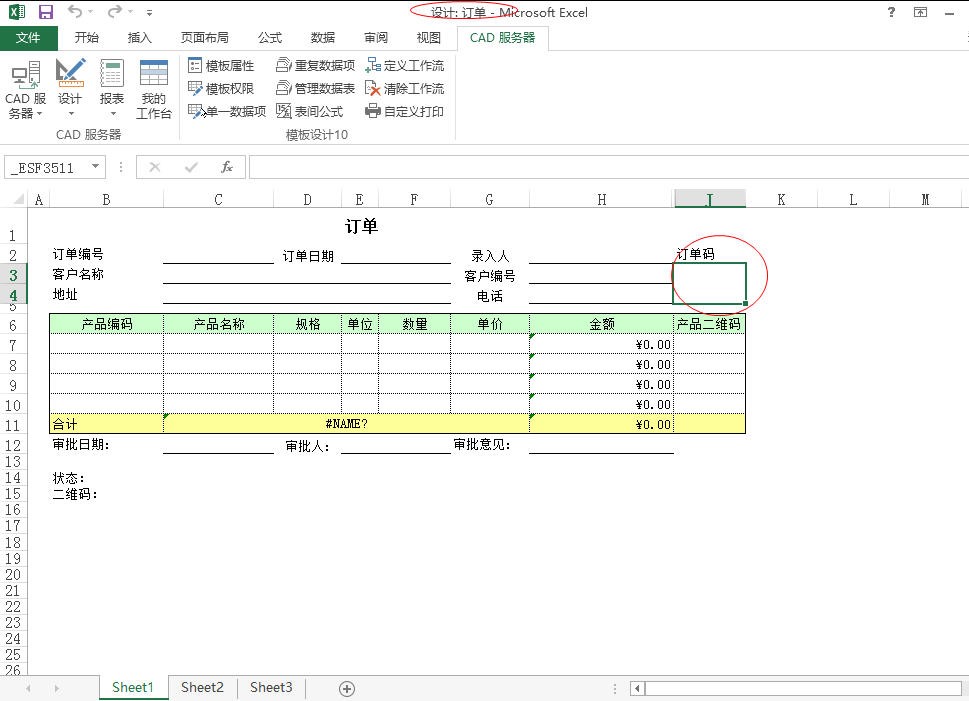
2) 选中“订单码”单元格后定义单一数据项,按下图内容定义【数据类型】为:“二维码”,【填写规范】为:“生成”。
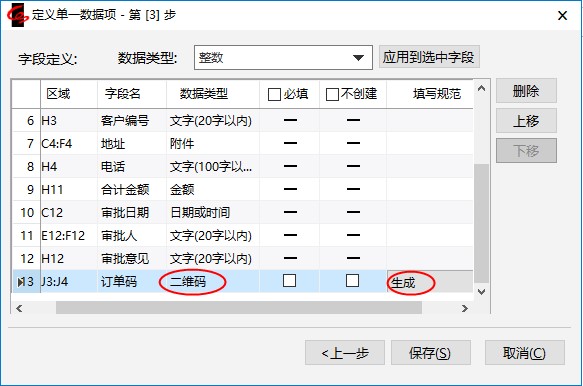
3) 点击【保存】。
4) 打开订单的【数据管理表】,点击“订单码”【数据规范】的浏览按钮,打开【字段数据规范设置】窗口。
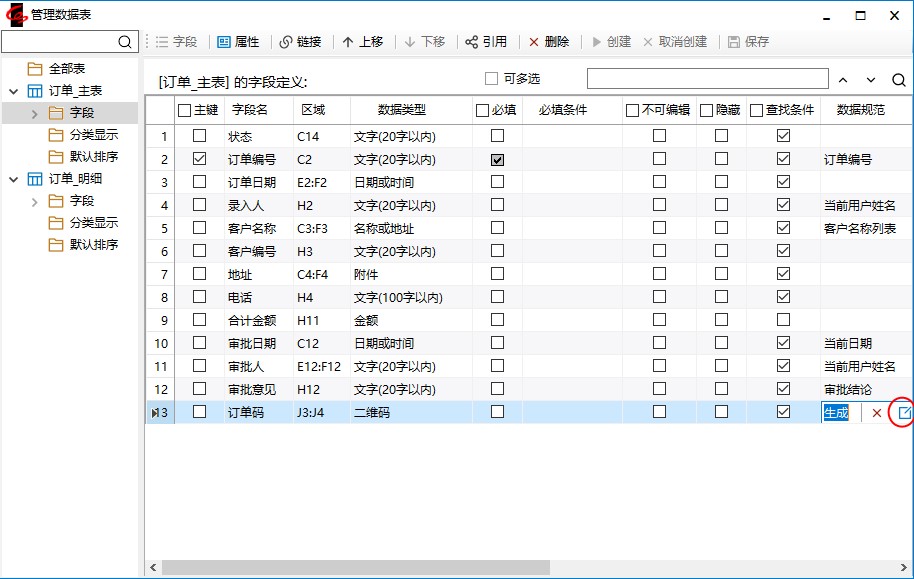
5) 按下图所示对字段进行绑定。
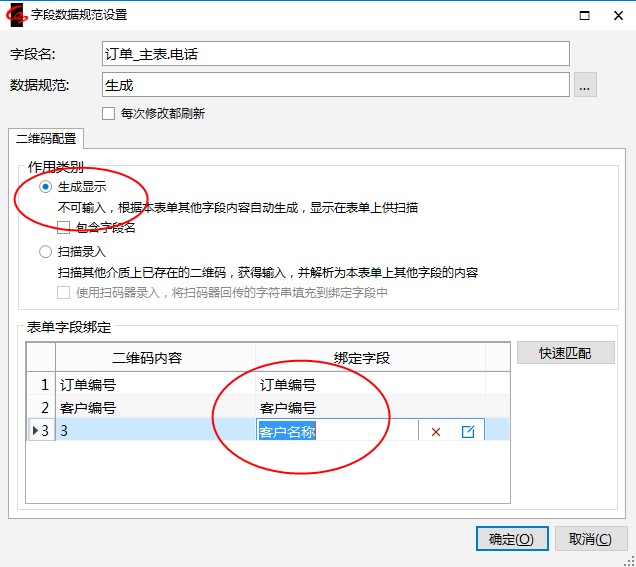
注意:生成二维码时【作用类别】需选择【生成显示】。(当我们未打开表单通过其它方式如:表间公式等,修改了绑定字段的数据,在重新打开表单时我们想依新的数据重新生成二维码时,则在此窗口中需勾选【每次修改都刷新】选项)。
扫描包含字段名的二维码,可根据设置,正确显示字段名
6) 点击【确定】,至此我们完成了二维码与字段的绑定。(无工作流的模板完成第6步即可)。
7) 打开订单的【制单】任务,将【订单码】设置为有效区域字段。
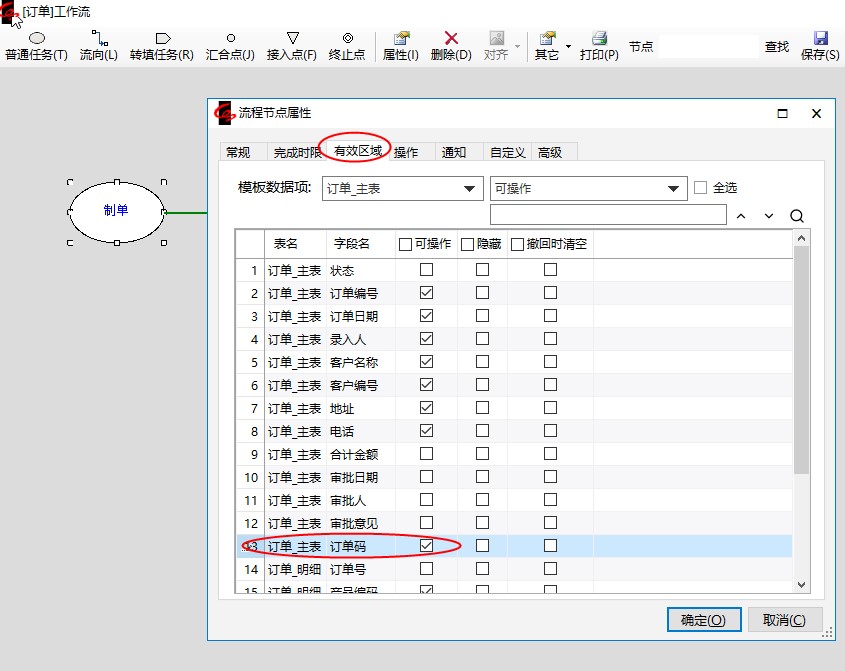
说明:无工作流的模板可省略此步骤。
2、 生成二维码
完成了二维码的定义和关联后,下面来看看如何在业务操作中生成二维码。
1) 此时我们通过客户端来填报一张新订单(Web和手机端情况相同)。
2) 当绑定的字段:“订单编号”、“客户名称”、“客户编号”有数据时,订单码则显示生成的对应二维码。(设置添加图标的二维码,此时生成的码中显示图标)
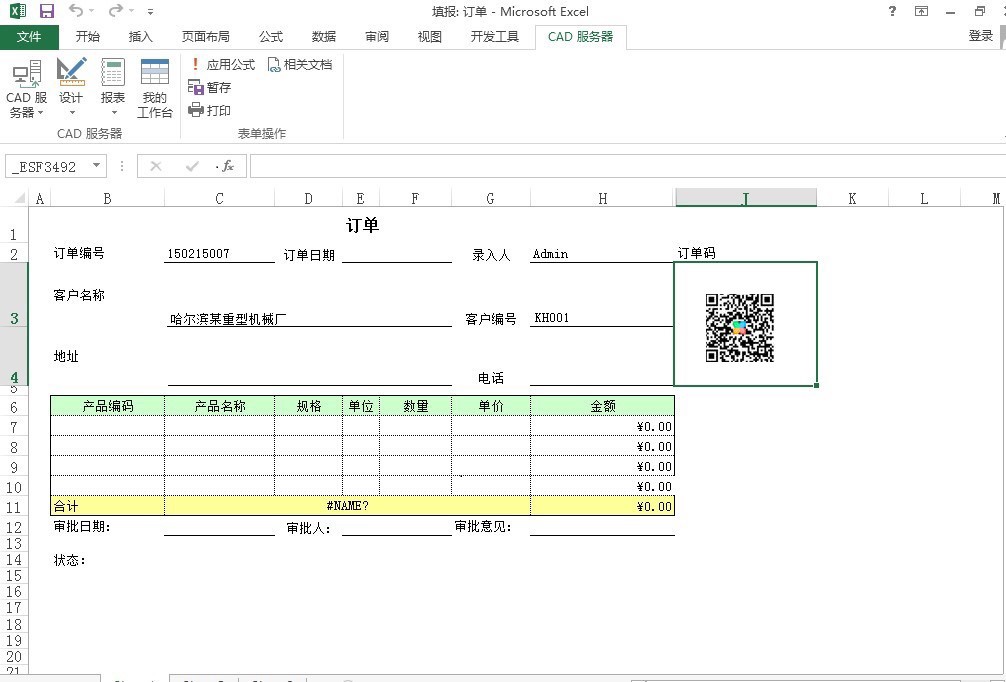
3) 输入其它订单信息后,点击【保存】生成订单。
此时订单将有一个唯一的二维码,当在办理这张订单时我们可以通过扫描对应的二维码来读取相应的数据。
说明:若生成的二维码设置了添加图标,则在二维码生成时添加的Logo显示在二维码中间位置。(目前仅客户端可实现)
扫描录入
1、 字段关联扫描录入二维码
1) 依生成显示二维码在【出库单】模板中 增加“订单二维码”字段并定义为:“二维码”数据类型,用于显示扫描的二维码。
2) 打开“出库单”数据管理表,选择“订单二维码”字段,点击【数据规范】浏览按钮。
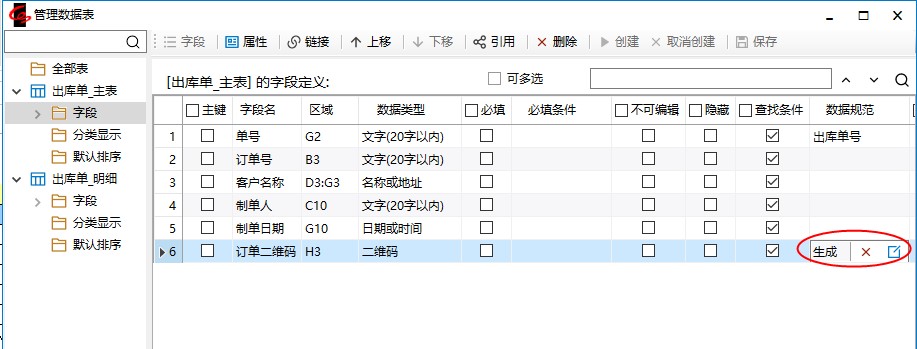
3) 打开【字段数据规范设置】窗口,按下图所示进行二维码与表单字段的绑定,用于显示二维码里含义中的数据填写的字段。
注意:
•录入二维码时【作用类别】选择【扫描录入】。
•若是使用扫码器录入则需勾选【使用扫码器录入,将扫码器回传的字符串填充到绑定字段中】。
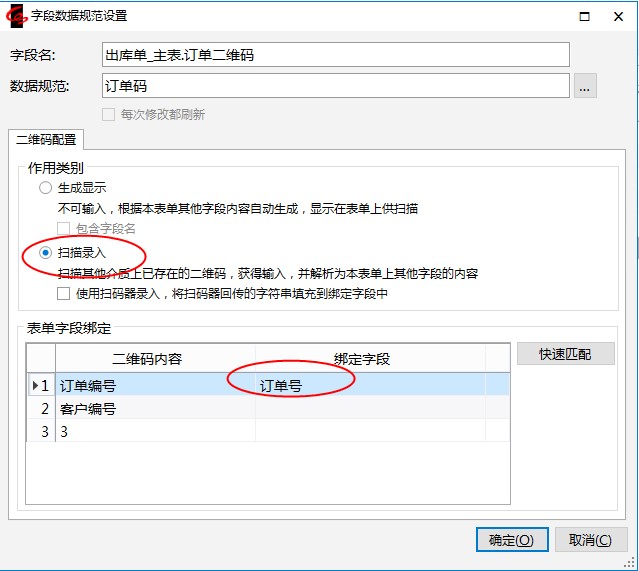
4) 点击【确定】。
5) 将【订单二维码】在【出库】任务中设置为有效区域字段。
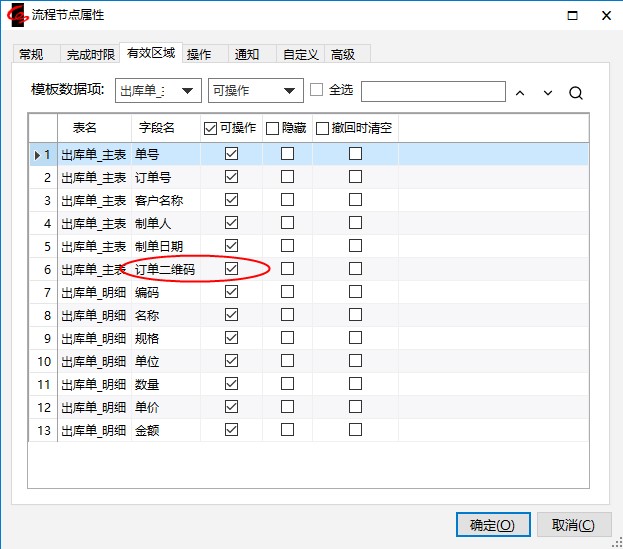
此时完成了需扫描录入二维码字段的设置,下面可通过扫描二维码来填报数据。
说明:无工作流表单可省略此步骤。
2、 扫描录入二维码
下面以客户端填报出库单来说明在客户端如何扫描录入二维码。
可通过WEB端(与客户端相同,以添加图片形式录入二维码)和手机端(以扫描形式录入二维码)实现此功能。
手机端二维码的应用,将在手机应用中进行详细说明。
前提条件:
系统中已建立【出库单】的手机应用模块。
系统中存在通过审批且有订单码的订单。
1) 登录客户端,进入【我的工作台】。
2) 选择【出库单】点击【新建】进行填报。
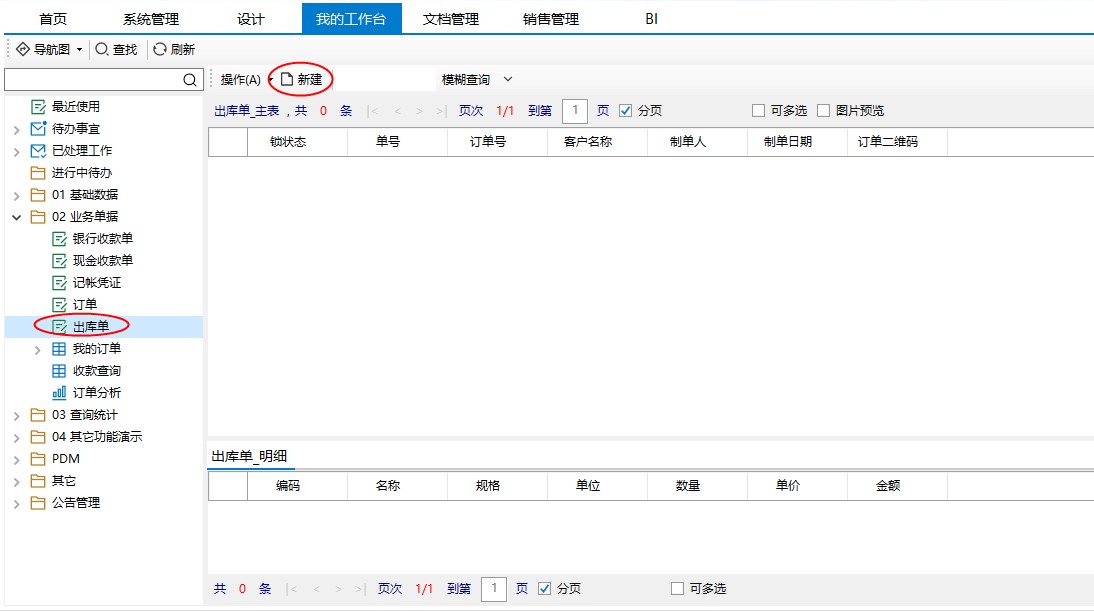
3) 打开出库单后选中【订单码】字段,点击【添加图片】菜单,如下图所示添加订单:“141223002”的二维码。
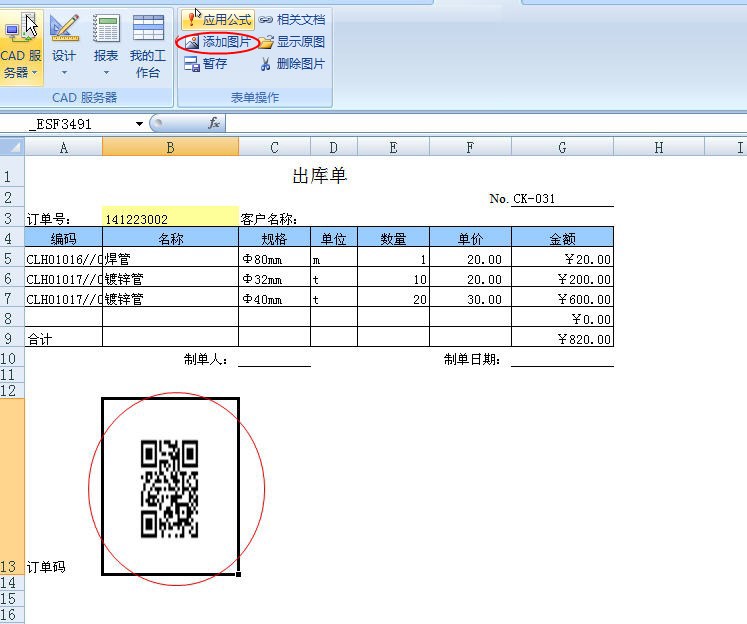
此时订单号中显示二维码对应的订单号且提取出订单中产品明细。
4) 输入出库单其它信息后点击【保存】,即完成出库单操作。
说明:当扫描录入的二维码含有Logo图标,不可录入图标,只可录入含义内容。
使用扫描器录入二维码
前提:
•在管理数据表中设置录入二维码时勾选【使用扫码器录入,将扫码器回传的字符串填充到绑定字段中】。
•机器正确连接扫码器。
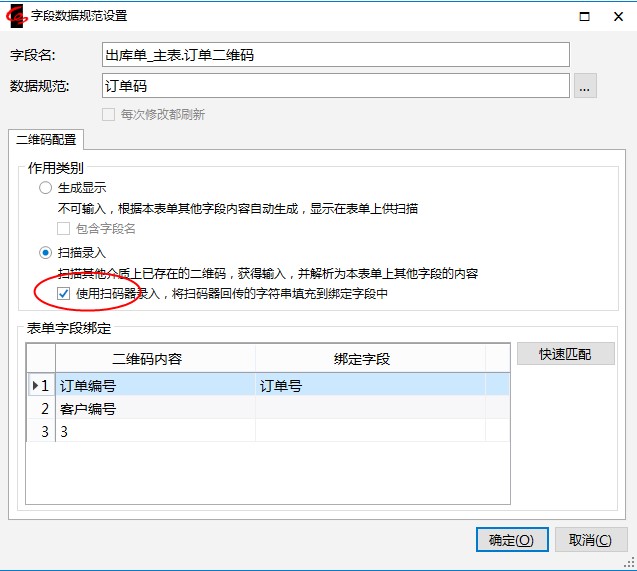
下面看一下操作步骤:
1. 我的工作台填报出库单
2. 选中二维码字段:“订单码”
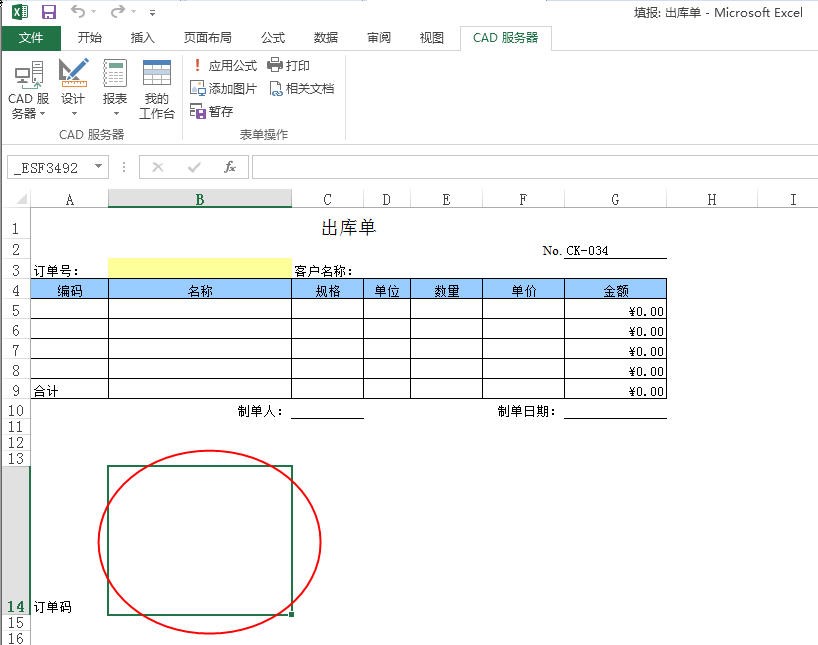
3. 操作扫码器扫码。完成扫码时会将二维码中的数据写入二维码字段并将相应内容填充到对应绑定字段。

4. 点击保存,完成填报。
扫码填报
扫码填报数据规范的应用会涉及到两个模板:一个生成扫码填报二维码的模板,一个是扫码后进行填报的模板。
下面我们以出库单物流跟踪为例看一下“扫码填报”的应用。
建立如下图所示的《物流跟踪单》模板作为扫码后填报的模板。
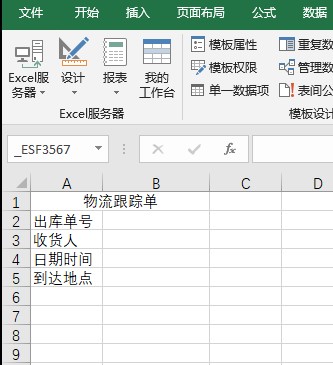
定义数据表
物流跟踪单_主表
| 主键 | 区域 | 字段名 | 数据类型 | 必填 | 填写规范 | 其它 |
| B2 | 出库单号 | 文字 (100 字以内 ) | ||||
| B3 | 收货人 | 文字 (100 字以内 ) | ||||
| B4 | 日期时间 | 日期时间 | 当前日期时间 | |||
| B5 | 到达地点 | 定位 |
移动端设置模板属性如下:【匿名填报】勾选“允许”,【状态】勾选“启用”。
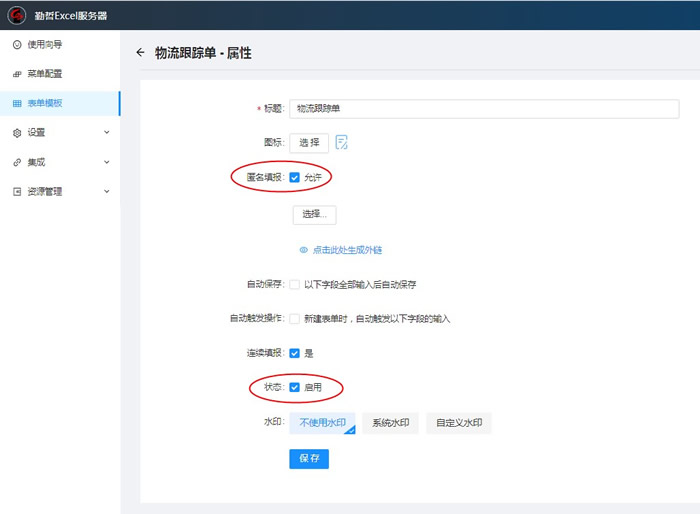
生成扫码填报二维码的模板为:“出库单”
出库单中增加一个二维码类型字段“出库单号”,依下图关联“扫码填报”数据规范。指定需要填报哪个模板:“物流跟踪单”,传递哪些参数:“单号”、“客户名称”。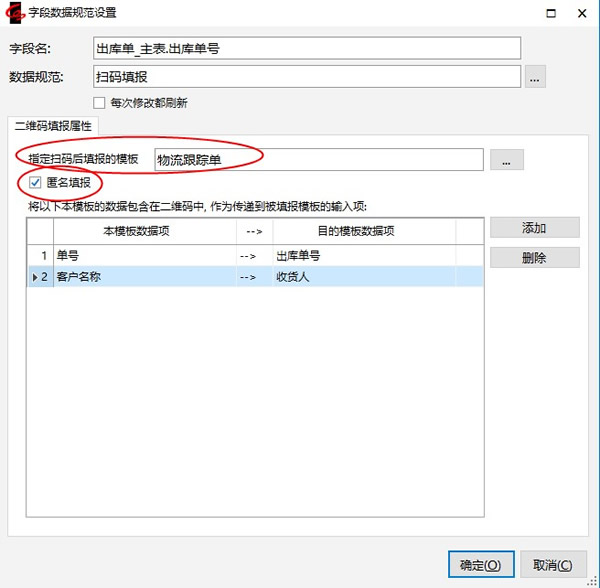
完成以上设置后,我们可以填报一张出库单,生成二维码:
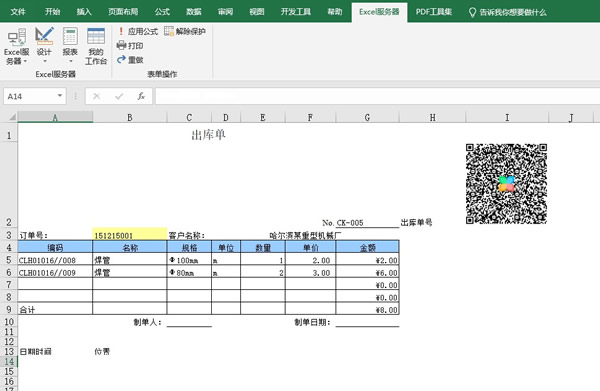
移动端打开浏览器(或任意扫描应用)扫描出库单中二维码。
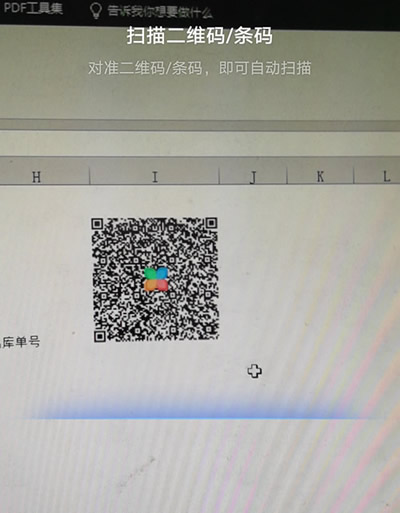
完成了物流跟踪单匿名填报。
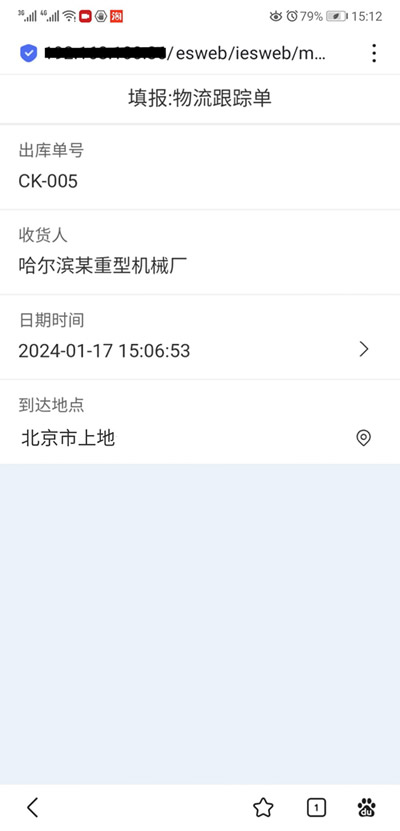
若系统内用户填报,需要在移动端设置中勾选“允许扫码填报”选项。(可取消匿名填报相关设置)
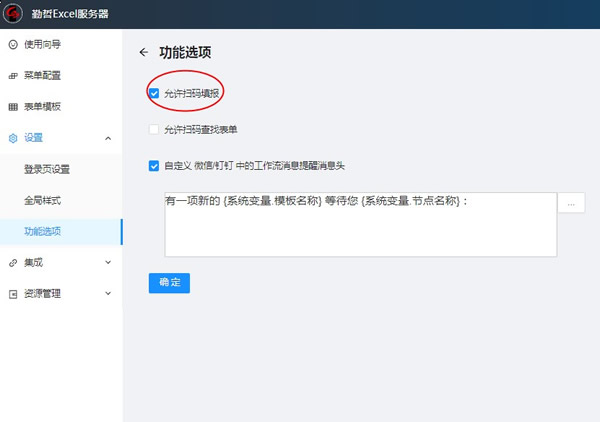
移动端登录应用,点击如下图所示的“扫码”图标,可完成扫码填报。