特殊数据类型
在Excel服务器中,系统预定义了几种特殊的数据类型:图片、附件、附件盒子、指纹、电子签章。图片可用于保存员工照片,产品图片等;附件用于在表单上附加其它文件;附件盒子类型字段中可放入多个文件;指纹用于指纹录入识别。本节以《员工信息卡》模版为例,说明图片和附件的用法。
19.1.1 创建《员工信息卡》模版
模版样式
新建模版《员工信息卡》,信息如下:
| 项目 | 内容 |
| 报表编号 | |
| 报表名称 | 员工信息卡 |
| 初始填报权限 | 部门:A公司、人力资源部 角色:Administrators、人事专员 |
| 最终查阅权限 | 部门:全选 角色:全选 |
| 其它 | 接受默认值 |
表样: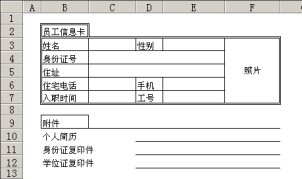 | |
| Excel公式: | |
| 单元地址 | 公式 |
设置模版单元格格式
在Excel中,如果不作特别的设置,身份证号的15位数字会显示成科学计数法的表示格式,为避免此问题,需要对身份证号所在的单元格C4的单元格格式做如下设置:
模版的设计状态下,选中C4单元格,右击鼠标,选择弹出菜单“单元格格式…”,弹出单元格格式对话框,在“数字”选项卡上选择“文本”,如下图所示,按【确定】。然后保存模版。
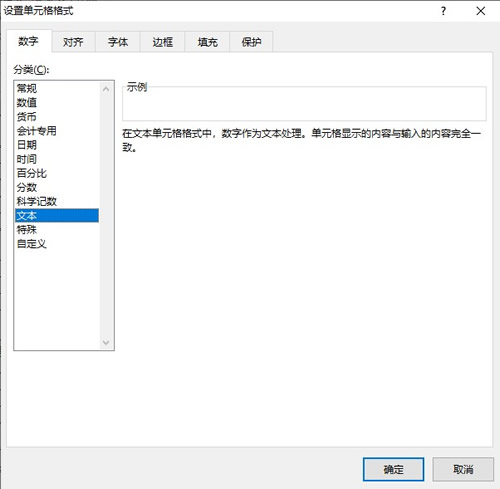
假设员工工号以0001开头,顺次增加,在Excel中,输入“0001”,默认的显示格式会去掉开头的“0”,只显示为“1”。为了正确地显示工号,同样可以把E7单元格的格式设置成文本。
定义数据表
| 表名 | 员工表 | 所在工作表 | Sheet1 | |||
| 样式 | 单一数据项 | 是否创建 | 是 | |||
| 主键 | 区域 | 字段名 | 数据类型 | 必填 | 填写规范 | 其它 |
| C3 | 姓名 | 文字(20字以内) | √ | |||
| E3 | 性别 | 文字(20字以内) | √ | |||
| √ | C4:E4 | 身份证号 | 文字(20字以内) | √ | ||
| C5:E5 | 住址 | 名称或地址 | ||||
| C6 | 住宅电话 | 文字(20字以内) | ||||
| E6 | 手机 | 文字(20字以内) | ||||
| C7 | 入职时间 | 日期 | √ | |||
| E7 | 工号 | 文字(20字以内) | √ | |||
| F3:F7 | 照片 | 图形 | ||||
| D10:F10 | 简历 | 附件 | ||||
| D11:F11 | 身份证复印件 | 附件 | ||||
| D12:F12 | 学位证复印件 | 附件 | ||||
19.1.2 在客户端处理图片和附件
- 新填一张员工信息卡。
- 将输入焦点放在“照片”处将自动弹出打开文件对话框,选中员工的照片文件,点击【打开】。
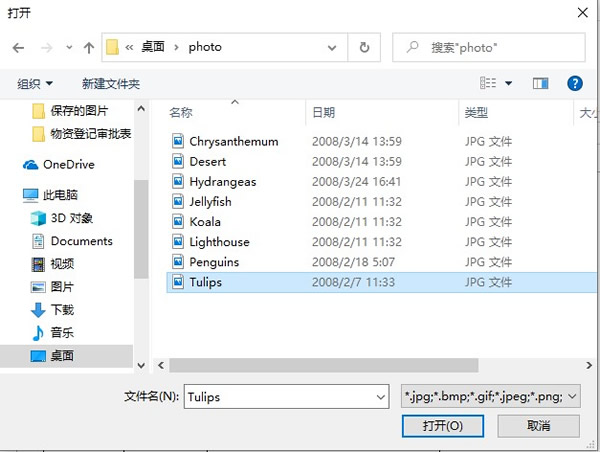
3.也可如下图,点击编辑栏上方的工具栏按钮【添加图片】打开对话框添加图片。
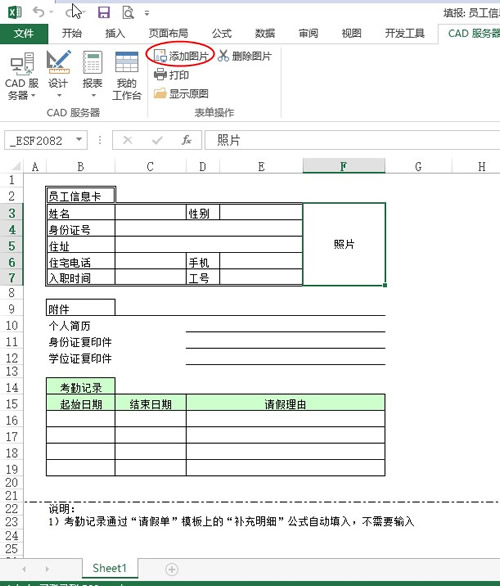
4.员工照片被加入,如下图:
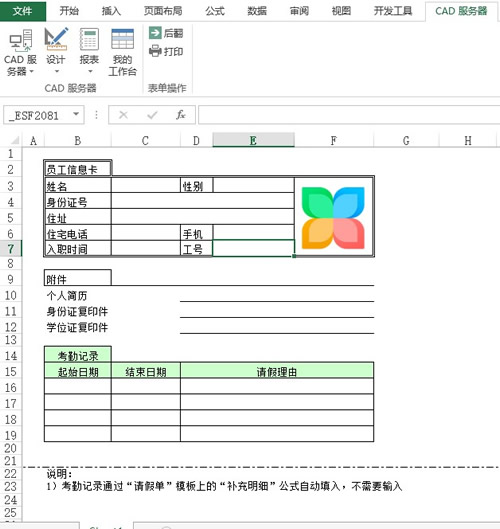
5.输入焦点放在D10单元格(个人简历)处,同样自动弹出打开文件对话框,选中简历文件,点击【打开】。或点击编辑栏上方的工具栏按钮“添加附件”,可把员工个人简历文件附加为D10单元格中的一个链接。(注:附件文件的名称不要使用特殊字符)
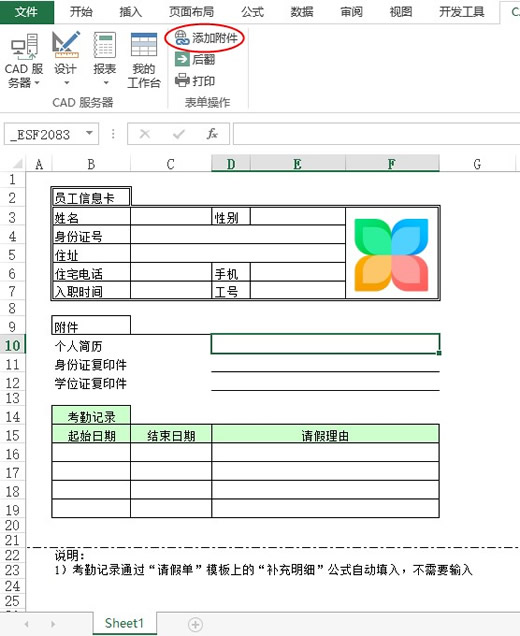
说明:若图片、附件字段为明细字段,在打开文件对话框中可以选择批量添加。
如果输入焦点放在“附件盒子”类型字段处,则同样自动弹出打开文件对话框,此时可对文件进行多选。
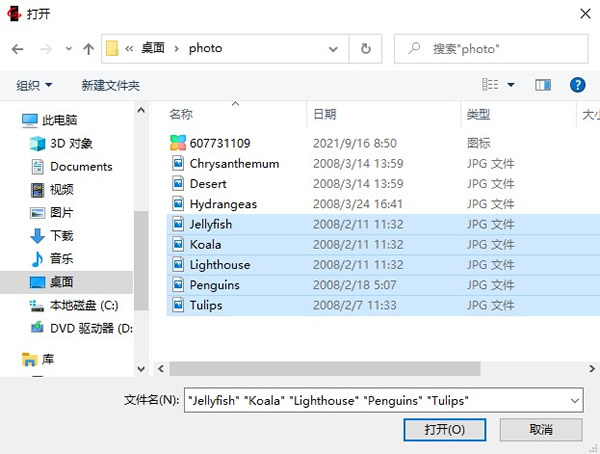
选择文件后点击【打开】,列出全部选择的文件名称及大小,可进行【添加】、【删除】、【排序】操作。
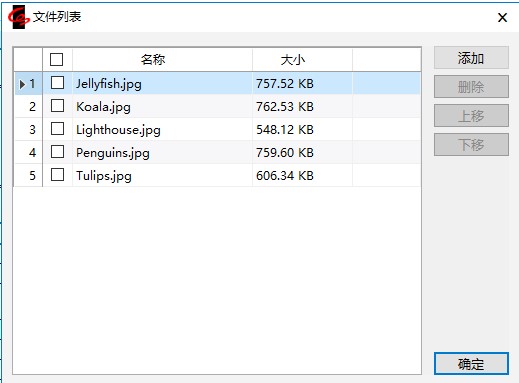
点击【确定】,完成“附件盒子”类型字段的输入。
还可以将图片、附件及附件盒子类型字段中所添加的文件属性信息,做为数据添加到设置的对应字段中。这需要在管理数据表中对以上类型字段属性进行如下设置:
1.管理数据表中选中图片(附件、附件盒子)类型字段,点击【属性】
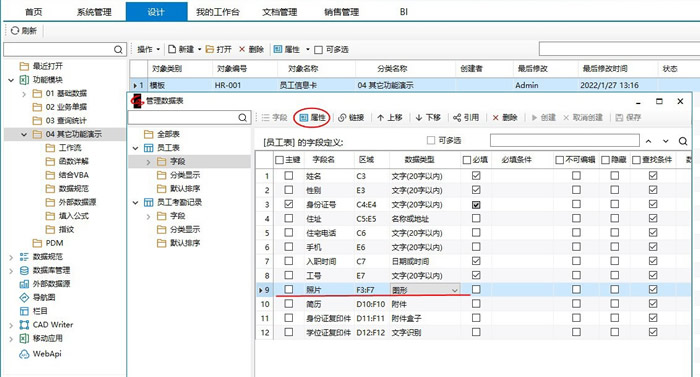
2.在字段属性的【常规】选项卡中勾选“文件附加属性”后 ,增加中【文件附加属性】选项卡
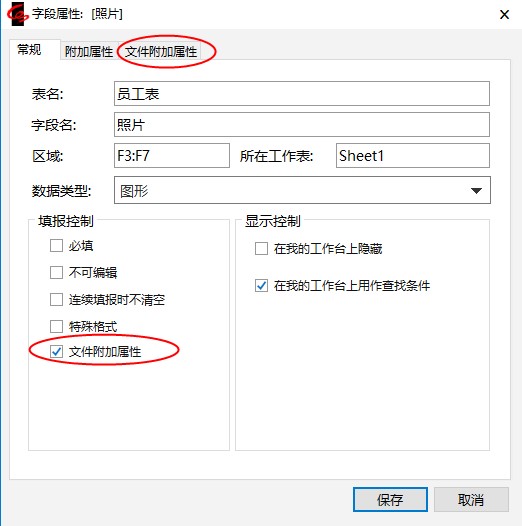
3.【文件附加属性】选项卡中可将文件的属性绑定到表单中字段。
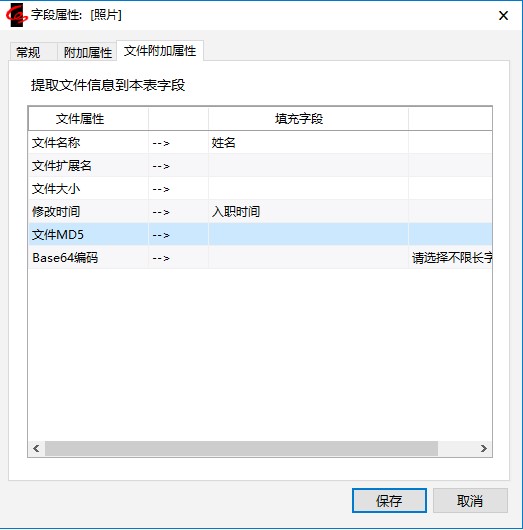
4.完在设置后,在表单中在添加图片后,图片文件的信息则显示在绑定字段中。
19.1.3 在填报网站上处理图片和附件
在Web上填报时的操作方法类似,数据焦点进入图片类型、附件盒子或附件类型的字段输入区域时,单元格右侧显示上传图标。点击此按钮,选择需要的图片文件或其它文件。
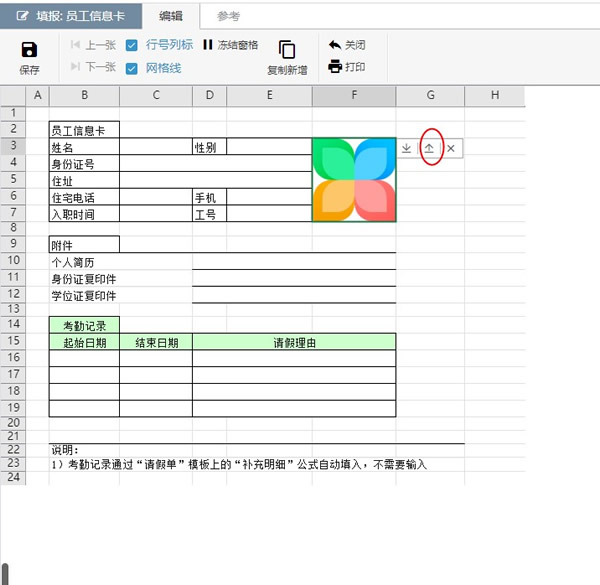
19.1.4 在手机端处理图片和附件
在手机端填报时的操作方法为:手机端图片类型、附件盒子或附件类型的字段右侧会出现对应添加照片、上传文件、下载文件、删除的按钮。点击按钮,选择需要的图片文件或其它文件进行添加或修改删除。
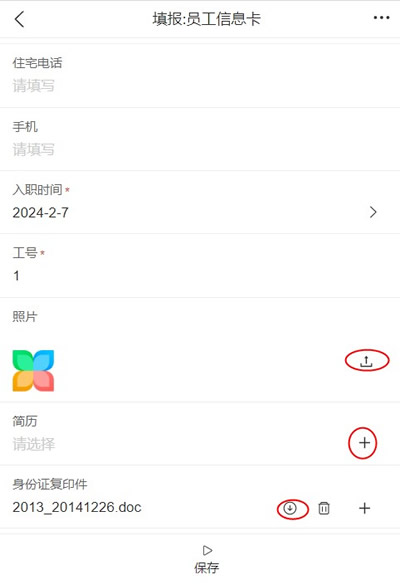
19.1.5 附件和图片初始化
在前面讲过了模板数据的初始化,如果模板里的数据有附件、附件盒子和图片,如何做初始化呢?我们以示例数据库中的《员工信息卡》为例。假设员工的基本信息(除了附件和图片)已经初始化进来了。剩下的图片和附件如何初始化进来呢?
登录客户端,在我的工作台上找到“员工信息卡”模板,右侧列出来了有权限操作的报表。
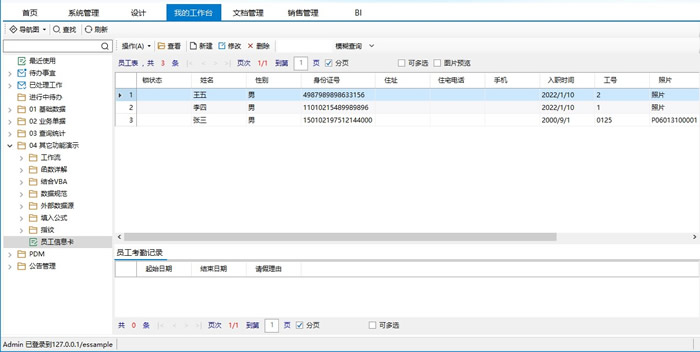
在右侧的报表栏下的任意区域,右键-【附件/图片初始化】。
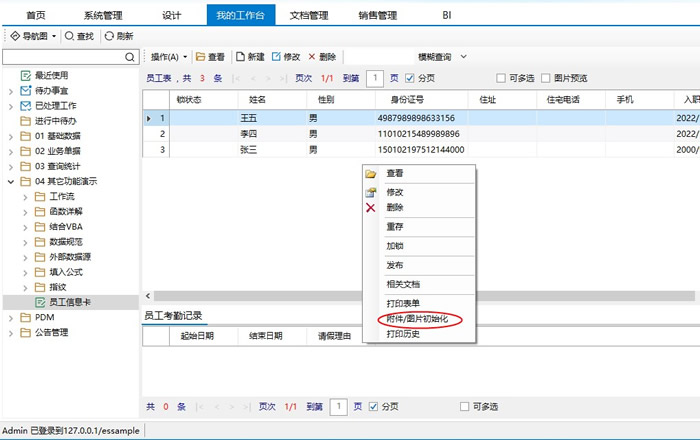
弹出图片和附件批量导入窗口,无查询条件,点击【开始查询】,列出了所有有权限操作的表单,选择需要初始化的表单。
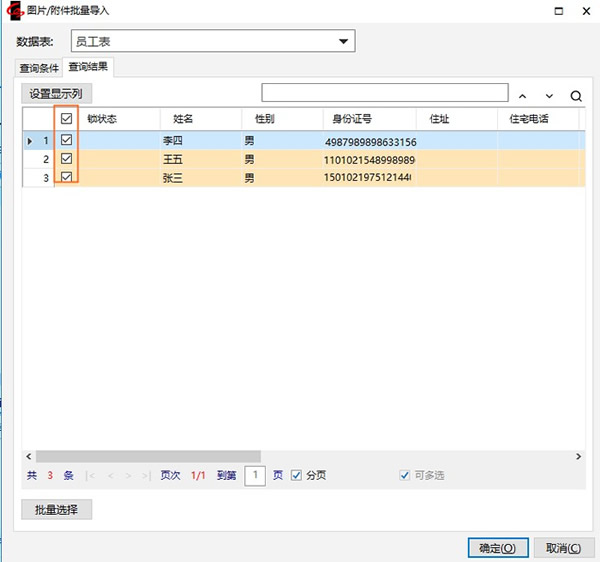
在附件、附件盒子和图片字段处单击,可以看编辑按钮。
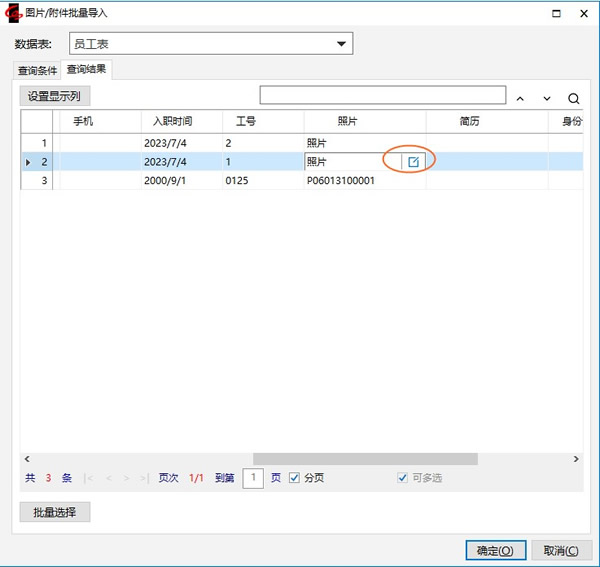
通过单击编辑按钮,不断的添加图片、附件和附件盒子
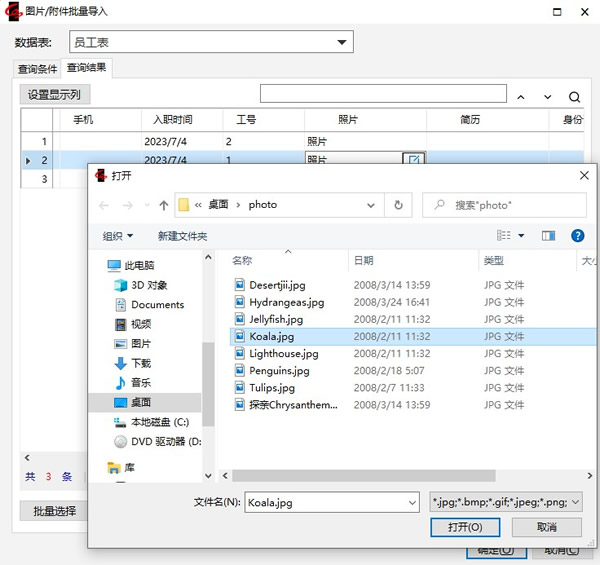
添加完成后,点击【确定】。
若有较多图片、附件、附件盒子想快速批量的添加,我们需事先整理好要添加的文件、附件(文件名称与我们将要设置的文件填入规则相匹配)。勾选要添加的表单后,点击【批量选择】按钮。
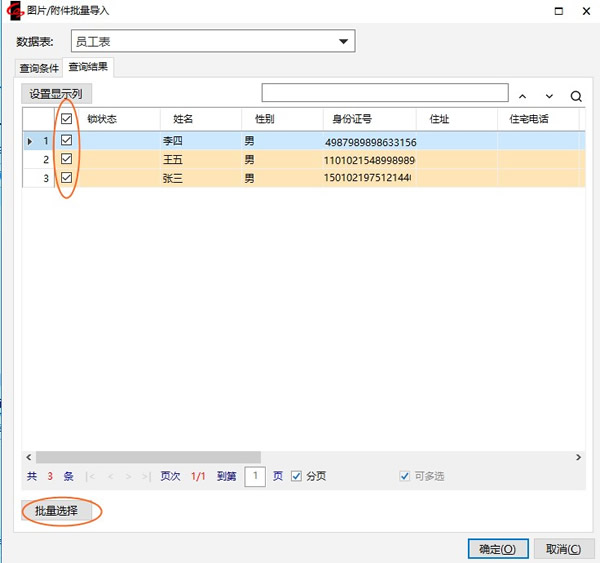
选择
“文件导入”(显示当前模板中图片、附件、附件盒子类型字段);
“匹配规则”(模板中其它类型字段);及要导入的文件名称与匹配规则选择字段数据的关系;
如下图所示:表示将选择文件名称等于姓名的图片添加到对应表单的“照片”字段。
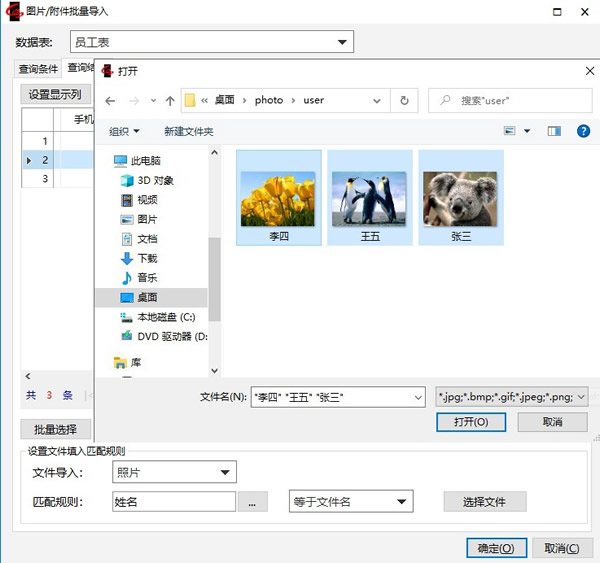
19.1.6 指纹类型
作为指纹功能的扩展,现可将指纹作为数据项储存在表单中,并可在填报表单时,与其进行比对,比对成功后可将指定字段填写在要求指纹录入的字段中。是系统预定义的类型,但默认是不显示的,需进行设置后才可显示并应用。
例如指纹打卡的用户为临时工,小时工(即无系统用户权限的人员)时,我们可以通过上面的方式实现指纹对比。以临时员工信息表为例具体操作如下:
- 登录系统后,如下图在【系统管理】-【选项】中勾选【支持指纹仪验证】。
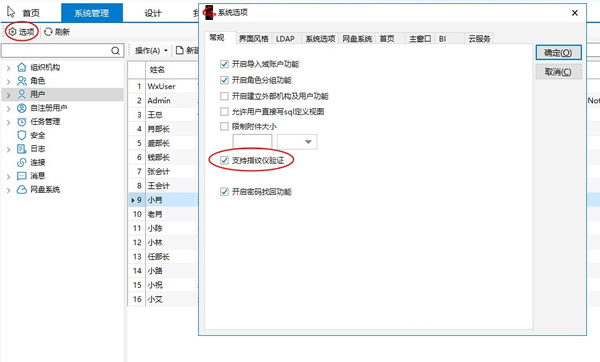
2.此时,在用户属性中增加【验证方式】选项卡及其内容;在数据库管理中增加【指纹】数据类型。
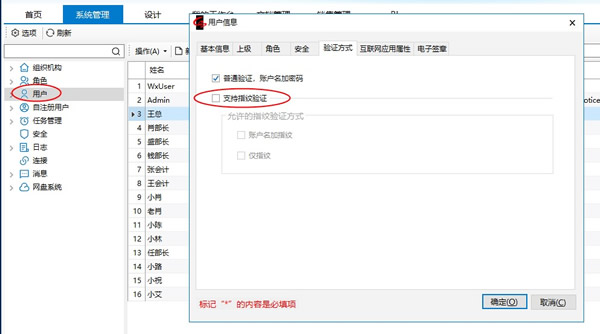
说明:用指纹数据类型采集指纹时,用户属性中不需要设置上图中的允许的指纹验证方式。
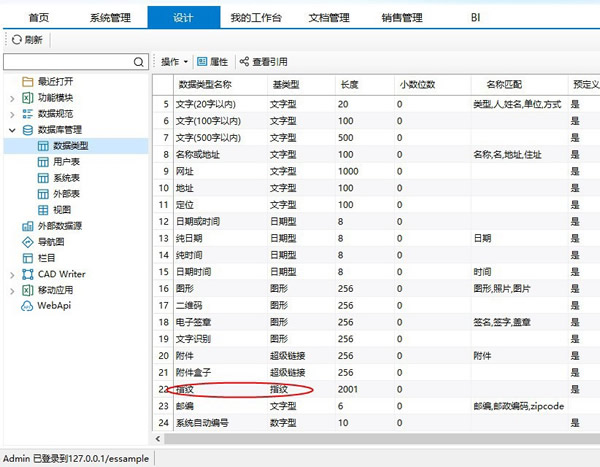
3.定义模板数据项时需要定义采集并储存指纹模板的字段的数据类型为“指纹”。
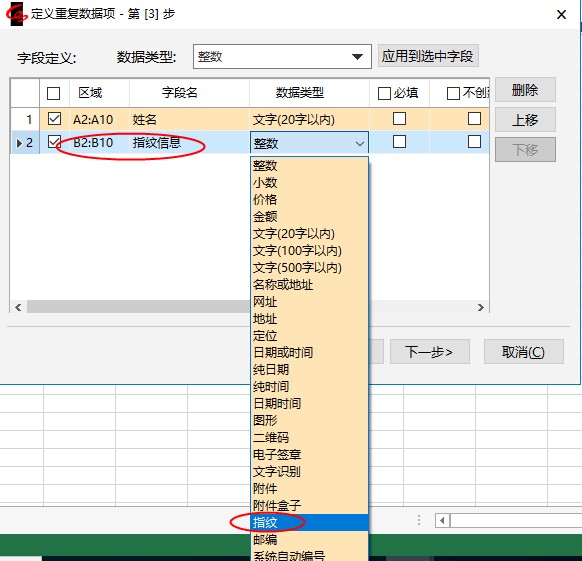
或是选中模板(临时员工信息表),右键【管理数据表】,弹出管理数据表窗口后,设置需要采集并储存指纹模板的字段的数据类型为“指纹”,保存后关闭管理数据表窗口。
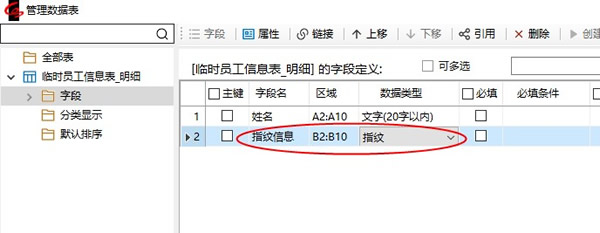
4.选中有需要指纹录入字段的模板(临时员工签到表),右键【管理数据表】,弹出管理数据表窗口。选中需要指纹录入的字段,单击【属性】按钮,弹出字段属相窗口。
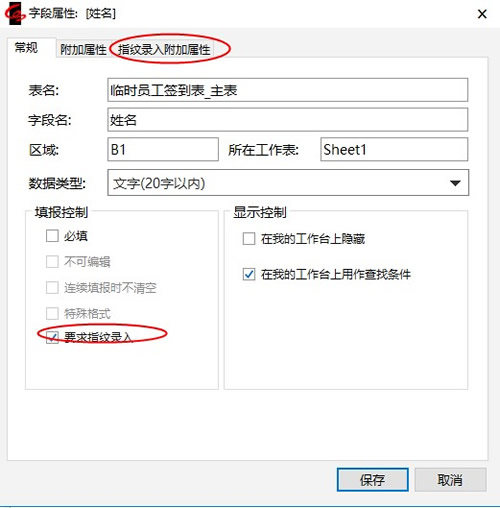
勾选【要求指纹录入】后,多出新的选项卡【指纹录入附加属性】。
5.点击选项卡【指纹录入附加属性】,设置如下内容:
【数据来源】为“表单数据项”;
【指纹模板来源数据表】,指定该字段所要比对的指纹模板来源的数据表;
【来源字段】,指定所要比对的指纹模板中对应的字段;
【录入指纹并成功比对后,字段内容显示为如下信息】,可以指定使用哪个字段值,在比对成功后填写在表单上。点击【保存】,完成模板的设计。
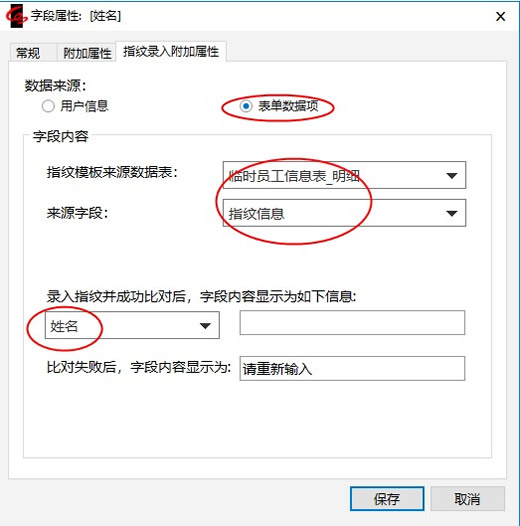
6.以上操作完成后,即可以通过填报临时员工信息表采集员工指纹信息。
7.最后填报临时员工签到表,则可实现指纹数据的对比。