应用系统外观设计
应用系统的外观设计,由应用系统的管理员或设计者统一设置,会影响到登录此应用系统的每个用户。
16.2.1 设置界面风格
我们知道,表单的填报、查看等操作,是在Excel环境中进行;有时候,我们希望填报界面更加简洁、干净,可以通过设置“界面风格”来实现。设置方法是:
- 以Administrators身份登录客户端,进入【系统管理】栏目。
- 点击栏目工具栏最左侧的【选项】按钮,弹出“系统选项”窗口
- 切换到“界面风格”选项卡,如图。
其中“菜单风格”有两种选项,“简洁型”指在Excel环境中,只保留“Excel服务器”菜单或功能区,其它Excel自身的菜单或功能区一律不显示;“标准型”则保持Excell自身的菜单或功能区不变,只是增加“Excel服务器”菜单或功能区。
“系统样式” 只对客户端生效,也可在个人设置中自己设置覆盖系统设置。系统样式【整体】选项卡中的“背景颜色”作用于系统管理,设计,我的工作台,文档管理及自定义栏目除表格外的区域。
栏目中的模板表格样式依【我的工作台表格样式】选项卡中设置显示。还可设置我的工作台左侧树文字大小和图标。
“填报时选项”包括隐藏行号列标,隐藏网格线,隐藏编辑栏,增强安全性,对熟悉Excel的用户而言,它们的含义不言自明。
表单可编辑、不可编辑区域样式设置,使得新建、办理带工作流表单及新建、修改无工作流表单时编辑及不可编辑区域按设置,显示样式(说明:执行提数公式锁定的单元格在设置了不可编辑样式的情况下,按不可编辑样式显示;解锁时则按可编辑样式显示)。
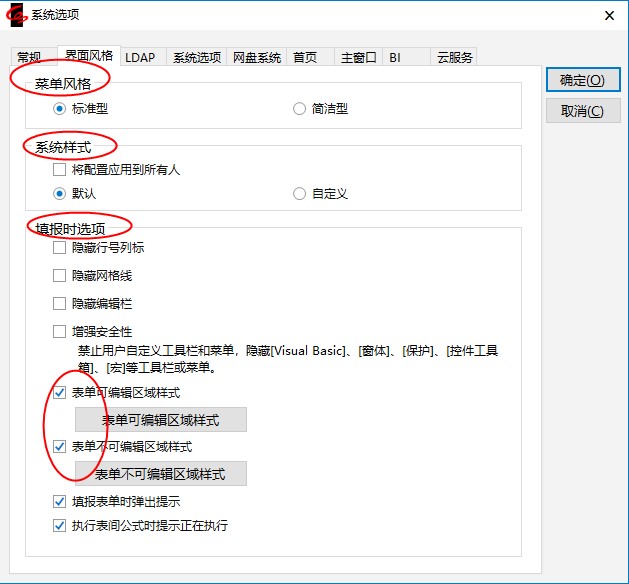
4.点击【确定】,保存设置。
设置完成后,在Excel中进行表单填报操作时,就可以看到界面风格的改变。注意不管界面风格中的菜单风格、填报时选项怎么设置,只是普通用户在填报表单时起作用,设计者设计模板时界面风格并不变。因为设计模板时,会需要输入Excel公式,定义数据项等,将行号列标、网格线等隐藏起来并不方便。
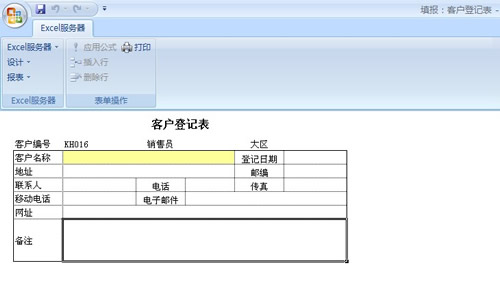
16.2.2 自定义栏目
在Excel服务器客户端主窗口中,上方的每个标签成为一个栏目,如下图所示。
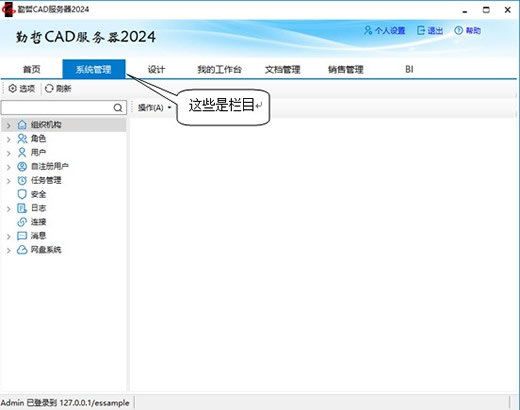
每个栏目是一些相关功能的集合。例如,“系统管理”栏目中包含所有系统管理相关的功能和数据;“设计”栏目中,集中了各种系统设计元素,如模板、数据规范、自定义查询等;“我的工作台”栏目,是所有表单操作的入口,办理待办事宜、填报、删除数据等都在此栏目中完成。
系统自带的栏目包括:首页、系统管理、设计、我的工作台、文档管理、网络硬盘。其中“系统管理”栏目,只有拥有 Administrators 角色的用户登录后才能看到;“设计”栏目,只有拥有 Report Designer 或 Administrator 角色的用户登录后才能看到;“网络硬盘”栏目,只有在系统管理台中启用了网络硬盘功能后才能看到。
除了上述系统自带的栏目之外,还可以自定义栏目。自定义栏目,实际上是应用系统中所有功能模块(模板、自定义查询等)的子集,方便用户更快地定位到自己常用的功能。例如,一个应用系统中可能设计了很多模板,涵盖的业务很全,我们自定义一个栏目“财务管理”,把所有财务用的模板放在“财务管理”栏目中,并且设置财务部门的用户对这个栏目有访问权限,则财务部门的用户登录后,就能看到“财务管理”这个栏目,进入此栏目,就看到自己常用的模板并进行操作(WEB端也可见自定栏目并进行操作)。
新建自定义栏目
- 用拥有Administrators 或者Report Designers 角色的用户登录,点击窗口上方的“设计”标签,进入设计栏目。
- 在左侧分类树中选中“栏目”,右侧列出当前已有的栏目。如果是系统自带的栏目,在“是否预定义”那一栏会显示“是”。
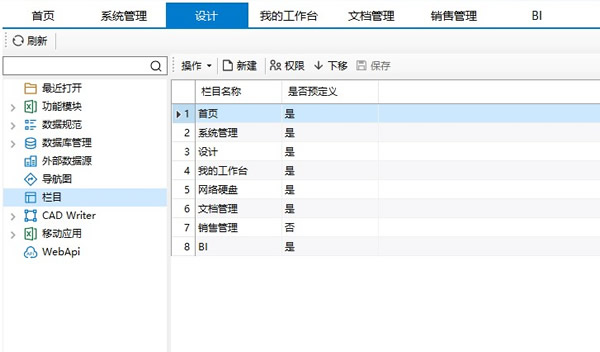
3.点击列表工具栏按钮【新建】,弹出下面的“栏目”窗口。
输入栏目名称
在“包含功能模块”选项卡上,左侧按类别列出已有的功能模块(模板、自定义查询)和导航图,在左侧选中想要包含在栏目中的模块,已选模块列表中可选中某一项作为首选项,意思是,当用户进入该栏目后,默认选中分类树中的这一项。
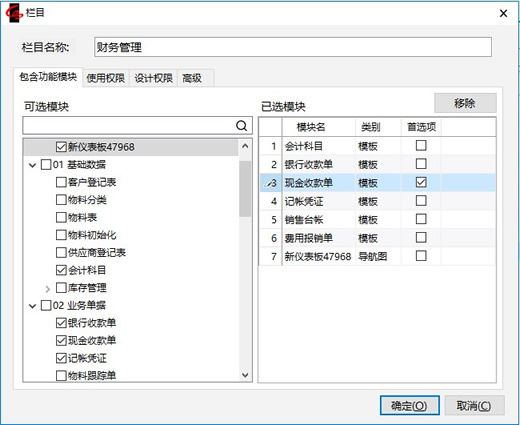
4.点击“使用权限”选项卡,设置哪些角色或用户登录系统后可以看到此栏目,
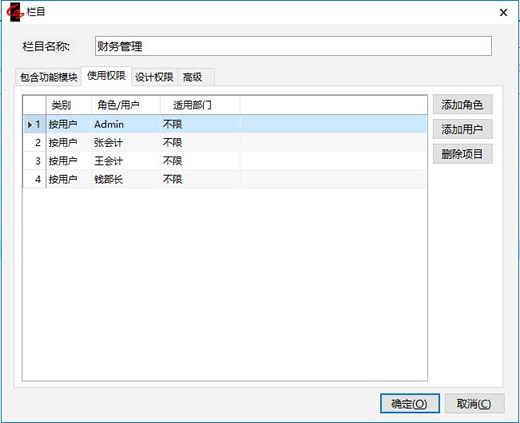
5.点击“设计权限”选项卡,设置除了本人外,还有哪些设计者可以“设计”此栏目(即修改此栏目的定义)
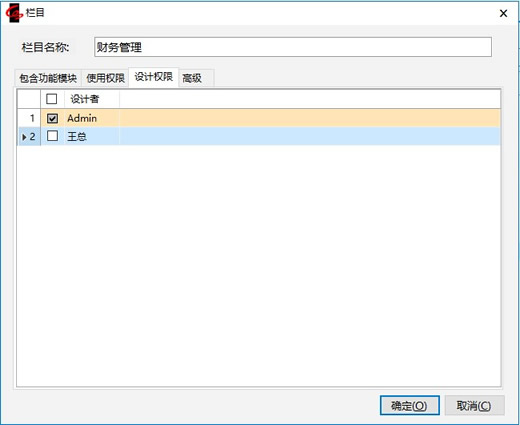
6.选中【高级】选项卡,设置栏目是否显示左侧树和WEB图标显示内容(未设置图标,则自定义栏目名称的第一个字做为图标)。
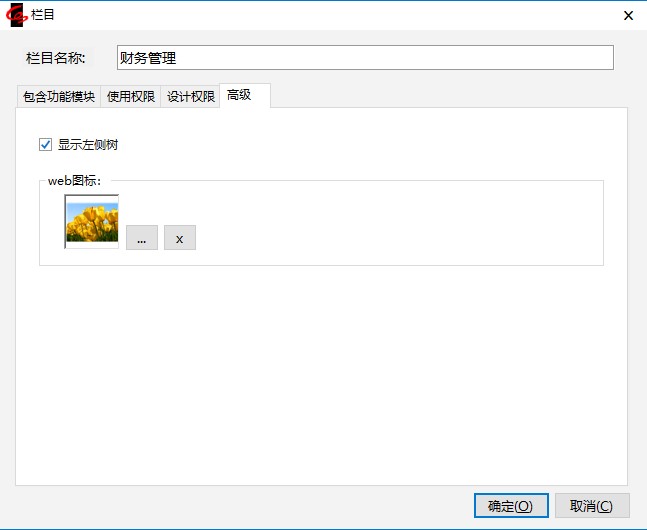
7.点击【确定】,完成栏目的定义,窗口关闭,回到客户端主窗口的设计栏目,我们会看到栏目列表区增加了刚刚新建的栏目。
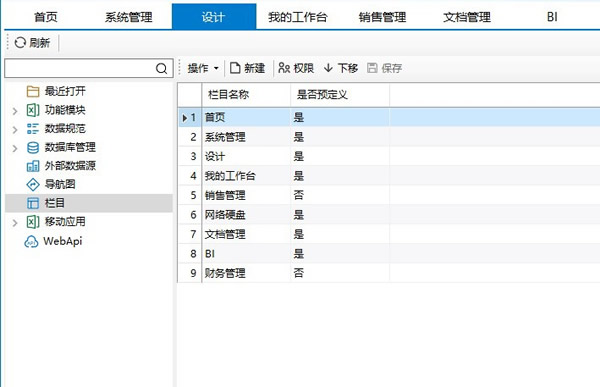
修改或删除自定义栏目
在设计栏目中,分类树选中“栏目”,在右侧的列表区中找到相应的栏目,点击列表工具栏按钮【属性】,可在此打开栏目定义窗口,修改其定义;点击列表工具栏按钮【权限】,可再次打开栏目定义窗口,重新设置其权限。点击【删除】按钮,可删除此自定义栏目。需要说明的是,系统预定义的栏目,可以对其设置权限、除“系统管理”、“设计”栏目外还可修改名称,但是不可以删除。
使用自定义栏目
在前面的例子中,我们定义了一个自定义栏目“销售管理”,并且设置了“销售员”这个角色对它有使用权限,现在我们以一个销售员的用户身份登录,登录后会看到,主窗口的栏目区中增加了一项“销售管理”,进入“销售管理”栏目后,我们看到分类树中列举的就是我们对该栏目所选择的那些功能模块,并且默认选中了栏目包含模块中所指定的首选项----订单模板。
栏目排序
若想改变各栏目选项卡在主窗口中出现的左右顺序,可以如下操作:
- 登录系统,进入设计栏目。
- 在分类树中选中“栏目”节点,在右侧列表区显示当前已有的、且本人有设计权限的栏目。
- 点击列表区工具栏上的【上移】或【下移】按钮,调整各栏目的相对顺序。
- 点击【保存】。
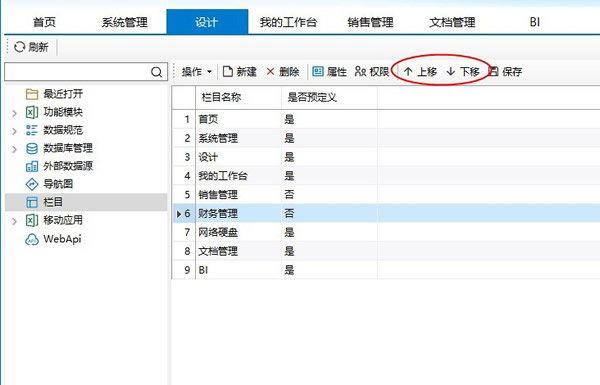
用户下次登录,在栏目区看到的各栏目选项卡,就会按此处的从上到下的顺序,从左到右排列。
自定义栏目是否可见
当用户的自定义栏目较多,只想显示常用的栏目,不常用的栏目不显示时应如何设置呢?我们可以按以下步骤操作:
1)登录系统
2)点击【个人设置】-【栏目设置】
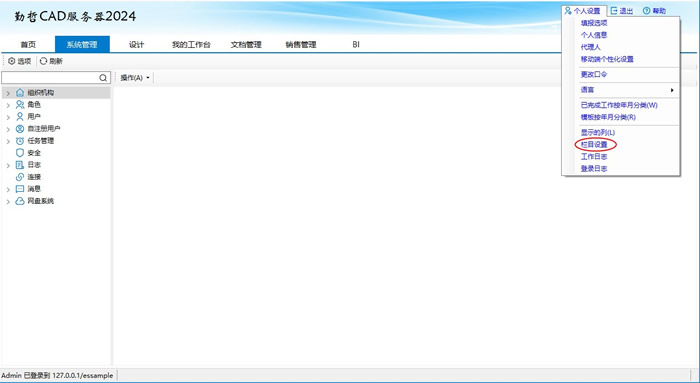
3)栏目设置窗口中显示当前用户有权限的所有栏目列表。(勾选的栏目显示,未勾选的栏目不显示在系统页面中)
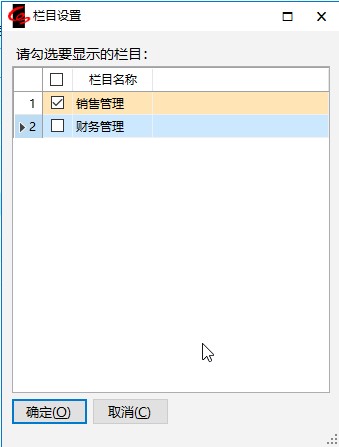
4)点击【确定】页面中显示勾选的全部栏目。
16.2.3 自定义导航图
导航图以图形的方式提供了系统操作的向导。导航图由设计者定义,并对普通用户赋予权限。普通用户在系统中可以按图操作,既方便又直观。
例如,下面就是一张导航图,它同时被设成了“销售管理”栏目的首选项,也就是说,用户进入销售管理栏目后,首先看到的就是这张图;用户双击图中的“客户登记”,可以填报客户登记表模板,双击“录入订单”,可以填报订单;双击“我的订单”则能即进入我的工作台并定位到“我的订单”上;双击“周工作总结”,则自动打开word,准备写总结;调出相应的功能模块进行操作;双击“公司门户”,则自动打开浏览器进入公司门户网站,查看最新通知等等。
以上我们列举了普通用户在导航图上可以进行的操作:填报表单、定位到某栏目中的指定位置、启动一个应用程序、打开一个网页。
下面我们就以此图为例,说明如何定义导航图。
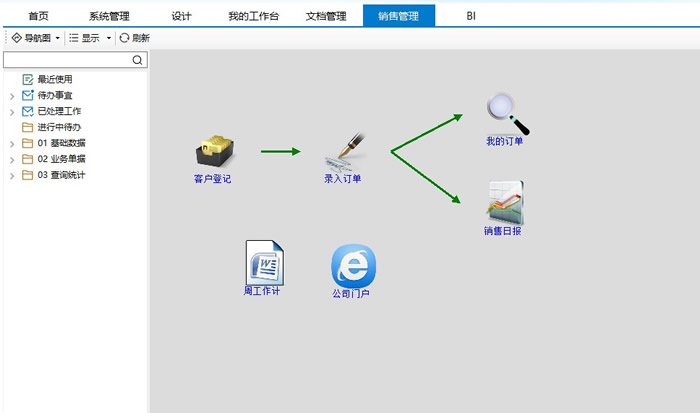
建立导航图
- 登录系统,进入设计栏目,点击分类树中的“导航图”节点
- 点击列表工具栏按钮【新建】,出现下面的“导航图”窗口。注意看这个窗口和设计工作流的窗口颇为相像,其主体部分都是一个空白的画板;上方工具栏中有【新建节点】和【新建连线】两个按钮,用来在图上画点和画线。和工作流不同的地方在于,在导航图中,“线”并不重要,导航图的目的只是为了“引导”用户的操作,方便其迅速找到想要操作的功能,而非“控制”用户的操作;所以导航图上的点和线之前没有严格的逻辑关系,它们只是一种直观的图示。
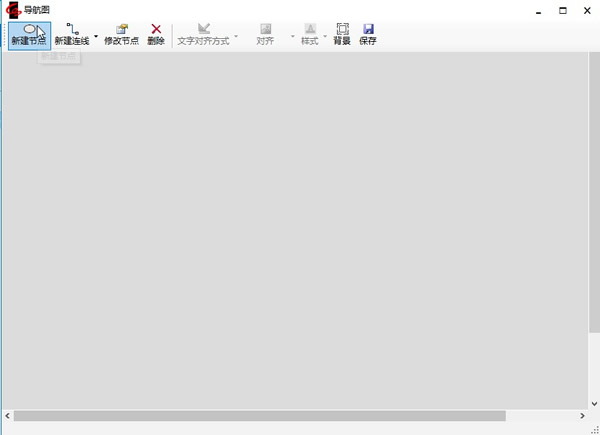
3.单击【新建节点】按钮,然后鼠标变成十字形,在画板上单击,弹出“导航图节点”窗口,我们来定义第一个节点“客户登记”。
在文字文本框中输入节点名称,选择节点上显示的图片;
默认文字为左对齐;
样式:可设置节点的字体、颜色以及背景颜色。
在“操作”区域选择“填报”,然后点击“模板名称”右侧的【…】,从弹出窗口中选择“客户登记表”模板(当模板数较多时,可以在顶部搜索框输入模板名称方便查找期望的模板)。
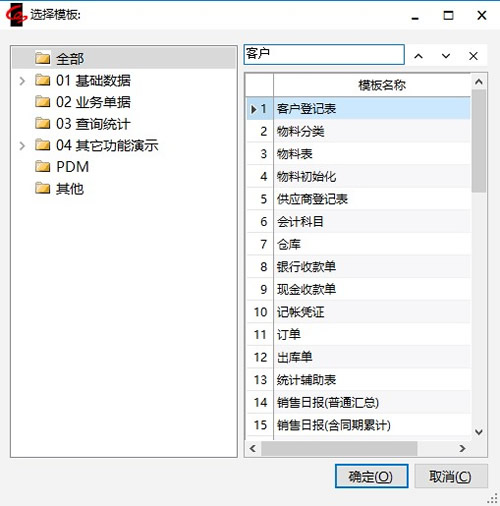
4.点击【确定】,返回导航图节点窗口
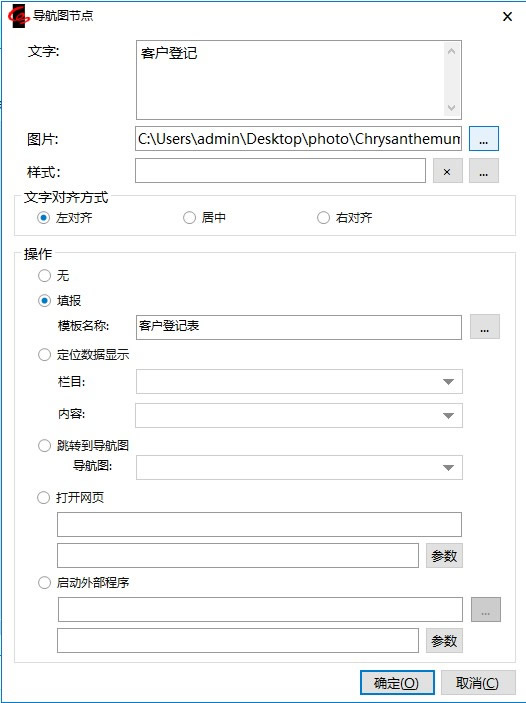
5.最后点击【确定】,“导航图节点”窗口关闭,回到画板上,在刚才单击的位置上出现了我们选中图片,其下显示着我们指定的节点名称。
6.用同样方法新建另一个节点“录入订单”,其操作是“填报”“订单”模板。
7.点击工具栏按钮【新建连线】--【直线】,鼠标形状变成一个上箭头的样子,先单击一下“客户登记”节点,然后再单击一下“录入订单”节点,在两个节点之间出现了一条连线,如图。
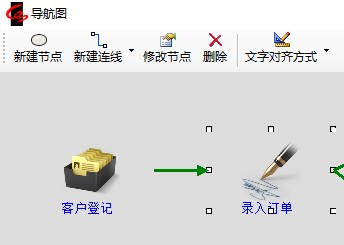
注意:
•当我们选中一个节点(或多个节点)时,其四周会出现8个连接点表示(空心的点),两个节点之间的连线会自动“锁定”到这些连接点上;我们可以选中一个节点拖动或键盘上下左右移动,改变其在画板上的位置,连线会跟着移动。同时可以拖动节点的四周来扩大/缩小导航图的图片。
•选中多个节点时也可通过【对齐】菜单与第一个选择的图标为目标进行对齐。
•可选择仅对节点文字对齐方式。
8.继续画出其它的节点及连线。其中“我的订单”节点的操作类别是“定位数据显示”,定位到“销售管理”栏目中的“我的订单”,如图。
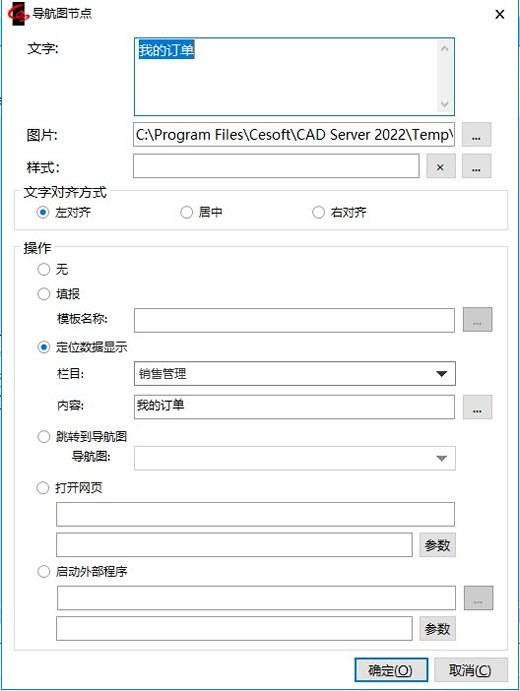
9.新建个节点名为:“my”操作类别是“跳转到导航图”,从下拉中可选择任意一个非正在编辑的导航图。
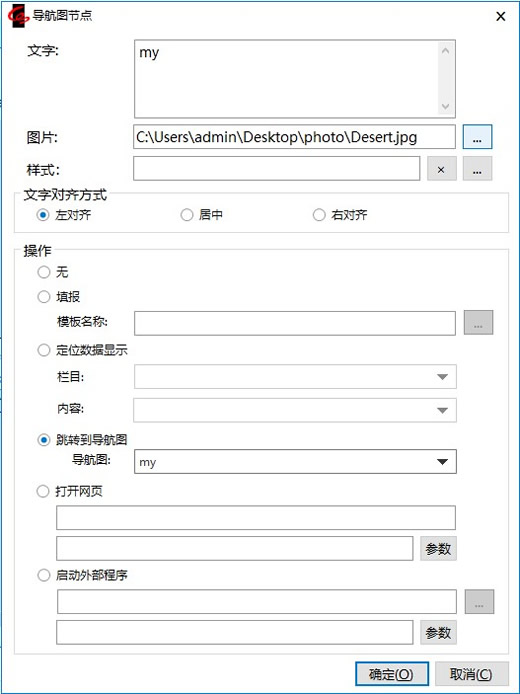
10.“周工作总结”节点的操作类别是“启动外部程序”,启动的是记事本程序 “winword.exe ”,可以依需要设置给外部程序传递的参数。 如图:
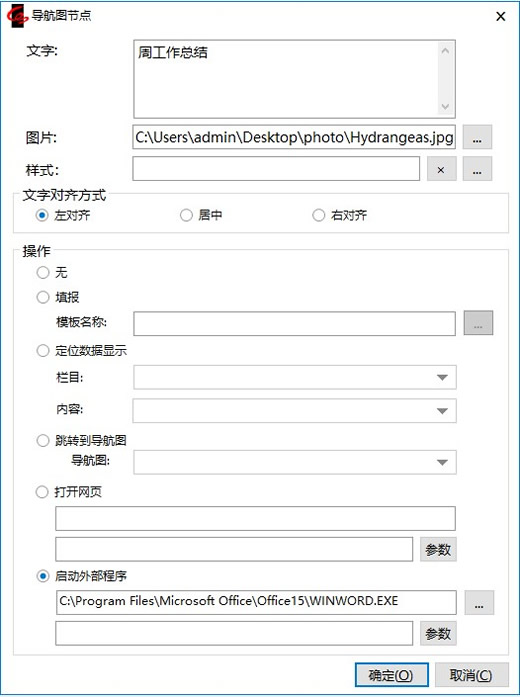
11.“公司门户”节点的操作类别是“打开网页”,并在其后输入要打开的网址、参数。
12.当节点和连线都定义完了之后,点及画板工具栏按钮【保存】,弹出如下窗口,输入导航图的名称,设置导航图的操作权限。最后点【确定】,完成导航图的定义。
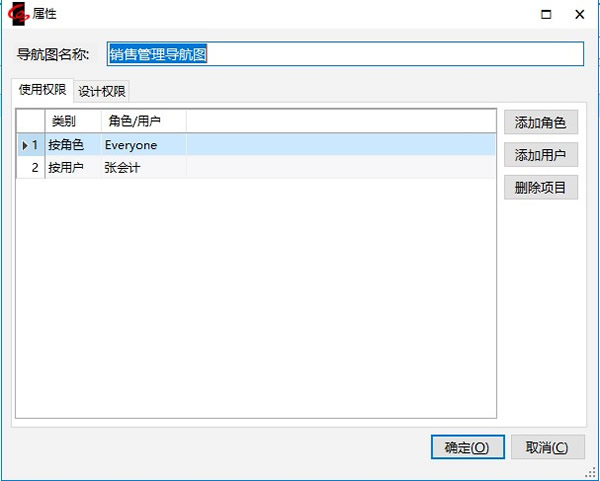
修改已有的导航图
在设计栏目的导航图列表中,选中某导航图,点击列表工具栏上的【属性】或【权限】按钮,会弹出“导航图属性”窗口,可修改导航图的名称,或设置导航图的权限;点击【打开】按钮,则打开该导航图的设计窗口,可以修改导航图本身。
将导航图加到自定义栏目中
下面我们修改一下17.2.2节所定义的自定义栏目“销售管理”,把上面定义的“销售管理导航图”加入到此栏目中,并设置其为栏目的首选项。
- 登录系统,进入设计栏目。
- 在分类树中选中“栏目”节点,在右侧列表区选中“销售管理”,点击工具栏按钮【属性】,弹出“栏目”窗口。
- 在“包含功能模块”选项卡上,左侧展开“导航图”,选中其中的“销售管理导航图”,并在其“首选项”列打勾。
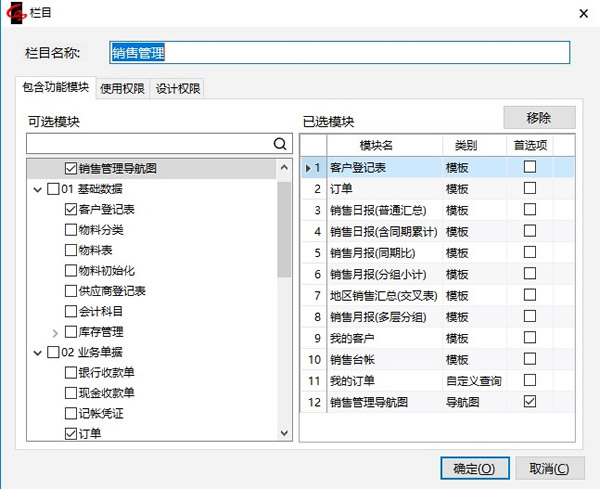
4.点击【确定】完成栏目的修改。
经过以上设置后,重新登录系统,进入到“销售管理”栏目,会直接看到导航图,就像示例导航图所示意的那样。点击图中的每个节点,即可进行所对应的操作,读者可自行练习。
需要说明的是,一个自定义栏目中可以加入多个导航图,用户在栏目中操作的时候,可以随时点击栏目工具栏中的【导航图】按钮,下拉出本栏目中的所有导航图名称,进行切换。
16.2.4 自定义应用系统主窗口显示内容
用户可以根据自己的需要,定义客户端主窗口的窗口标题、系统名称和背景图片:
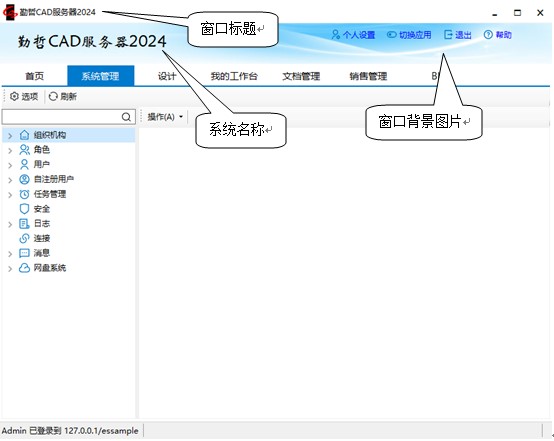
对主窗口的定制具体操作步骤如下:
- 以系统管理员身份登录应用系统,选择【系统管理】栏目。
- 点击栏目工具栏中的【选项】图标。
- 选择【主窗口】选项卡。
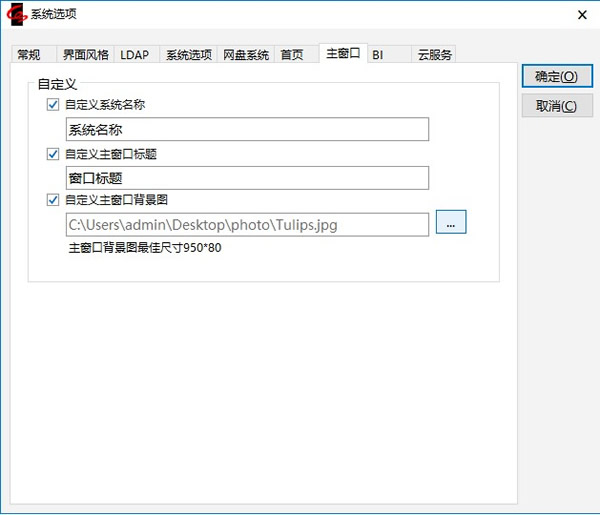
4.勾选想要修改的项目,输入要自定义的内容,然后点【确定】。
设置好了主窗口定制内容之后,客户端登录,主窗口显示则按照定制的内容显示。