自定义打印
通常情况下,我们填报了一份表单,若想打印的话,直接利用Excel本身的打印功能就可以了,但是在某些情况下,Excel的打印功能就不能完全满足我们的需要了,例如:
- 套打
- 把合计行作为页尾,每页都打印
- 页号、页数等和表单的内容出现在同一行
- …
对于上述利用Excel自身的打印难以实现或实现起来很麻烦的情况,我们可以用Excel服务器专门提供的“自定义打印”功能来处理。另外需要说明的是,自定义打印功能仅Excel服务器的企业版之后的版本才提供。
7.6.1 设置模板的打印格式
本节我们的例子是一个“记账凭证”模板,如下图所示:
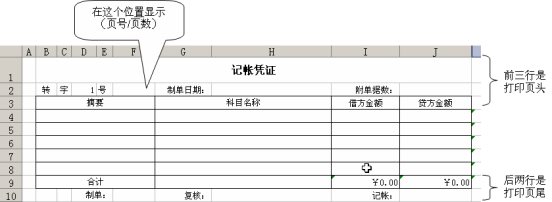
我们先来定义打印格式。
- 打开“记账凭证”模板,进入设计状态
- 点击工具栏按钮【自定义打印】,弹出“指定报表打印属性”窗口
- 在“页面”选项卡上,可以指定纸张大小、打印方向、页边距等等。
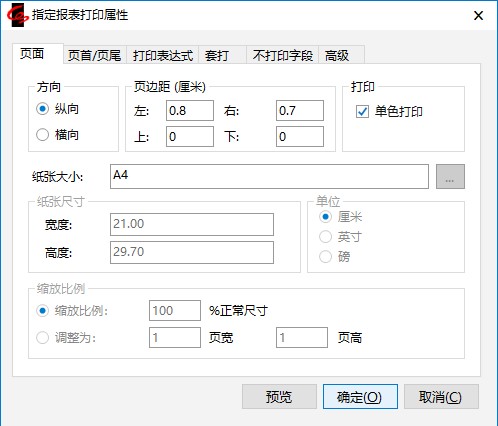
4.切换到“页首/页尾”选项卡,指定页首行和页尾行。可以手工输入,也可以点击带灯图案的按钮,直接从工作表上选择。
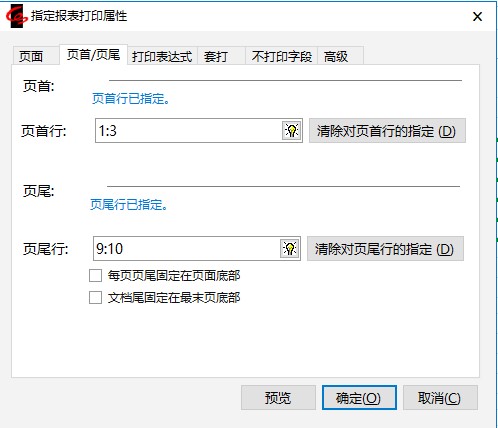
5.切换到“打印表达式”选项卡,可以设置页号、页数、打印时间等打印变量出现的位置。在本例中,我们设置在F2单元格放置页码和页数。
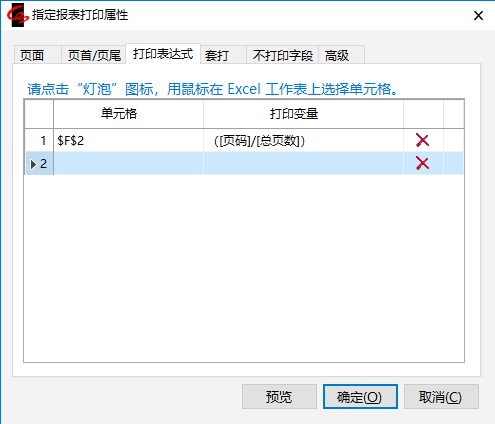
6.如果需要套打,则切换到“套打”选项卡,选择需要打印的字段。
7.有字段不希望打印则在【不打印字段】选项卡中进行设置。
8.如果想打印水印效果,则切换到“高级”选项卡,进行设置,还可设置网页填报时的页眉和页脚。
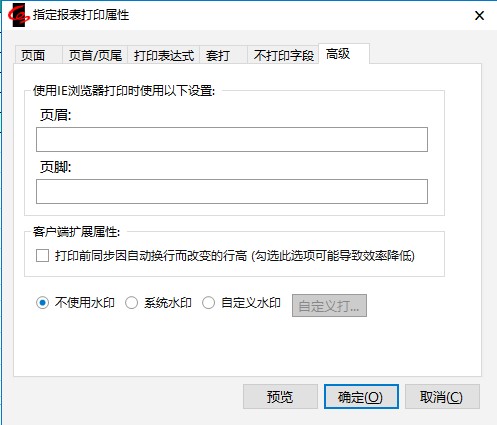
“系统水印"需事先在“系统管理”栏目中进行设置,才可在模板自定义打印中使用系统水印。
设置步骤如下:
1)选中【系统管理】栏目中【选项】,点击【系统选项】选项卡后勾选【系统水印设置】。
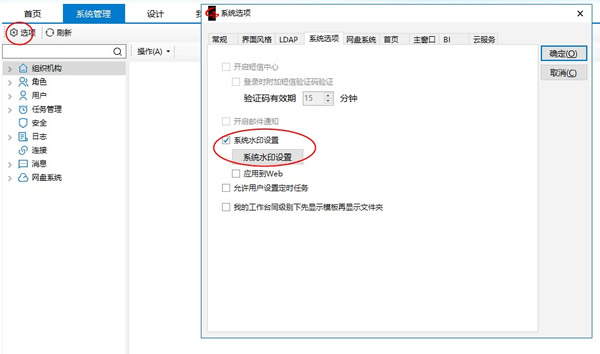
2)点击【系统水印设置】按钮,在打开窗口中进行水印设置。
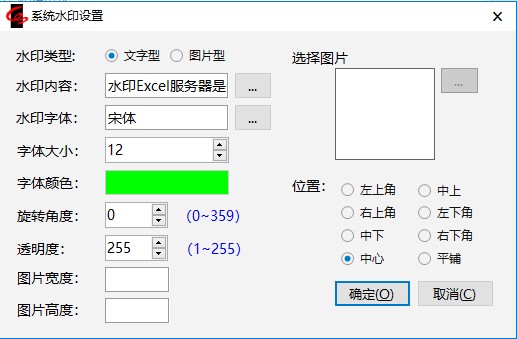
3)点击【保存】完成系统水印设置,勾选“应用到WEb”选项,则WEb端可显示系统水印。
"自定义水印"则直接在自定义打印的【高级】选项卡中设置:选中和【自定义水印】后点击【水印设置】按钮后可进行设置。设置内容同"系统水印"。
9. 全部设置完成后,点击【确定】。
10 保存模板,注意在保存模板窗口上,一定要勾选“支持网页填报”,如下图所示。
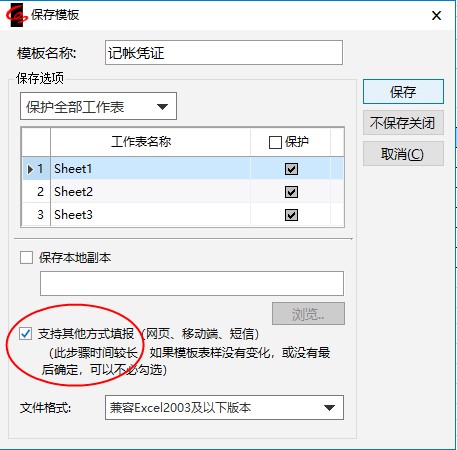
7.6.2 填报时打印
在填报状态下,我们会看到一个【打印】工具栏按钮,点击此按钮,可按设置好的格式打印表单。
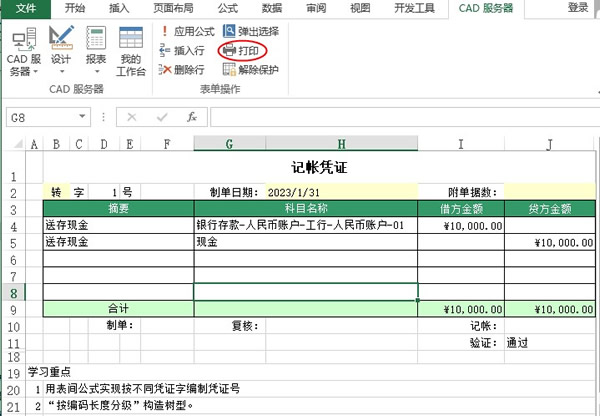
7.6.3 有关格式打印的注意事项
关于自定义页面大小的问题
由于Excel本身的限制,如果需要设置自定义页大小,则除了在“指定报表打印属性”窗口中设置纸张大小之外,还需要同时在“Excel的页面设置”功能中设置纸张大小为“自定义”。例如,我们在“指定报表打印属性”窗口中设置了纸张大小,如下图所示:

为了让这里设置的纸张大小生效,还需要(在模板的设计状态下)额外做以下操作:
- 点击Excel菜单【文件-页面设置】,弹出“页面设置窗口”

2.点击“纸张大小”旁边的下拉箭头,如果下拉列表中有一个空白行(空白行表示自定义纸张),要选中这个空白行,直接跳到第;否则,点击旁边的【选项…】按钮,弹出打印机属性窗口,纸张大小选择“用户定义…”。按系统提示操作,定义一种自定义的纸型(大小不限,目的只是使得本计算机上有一种自定义纸型就可以)。

3.定义好自定义纸型后,点【确定】,回到“页面设置窗口”,这是你会看到“纸张大小”处是空白。

4.点击【确定】,关闭“页面设置”窗口。
5.保存模板。
经过上面的设置之后,填报此模板时,我们所设置的纸张大小就会起作用。
格式打印功能的局限
目前,格式打印功能有以下局限:
- 不能打印图片
- 不能打印Excel图表。
所以,格式打印更多运用于打印单据等需要套打、需要包含每页的页尾的场合。对于包含图片、图表的模板,请依然用传统的打印方式
7.6.4 打印历史
之前讲述了多种打印表单的方式,表单可以在不同状态以多种方式进行打印。为了规范管理表单的打印,可对通过【打印历史】查看表单打印信息。例如:
- 查看表单时通过excel自带打印成功完成打印。
- 选中打印的表单,点击右键,如图所示点击【打印历史】
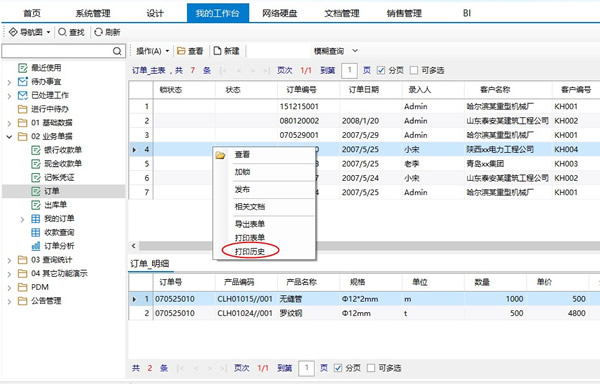
3.可查看到此表单打印信息如下图所示:
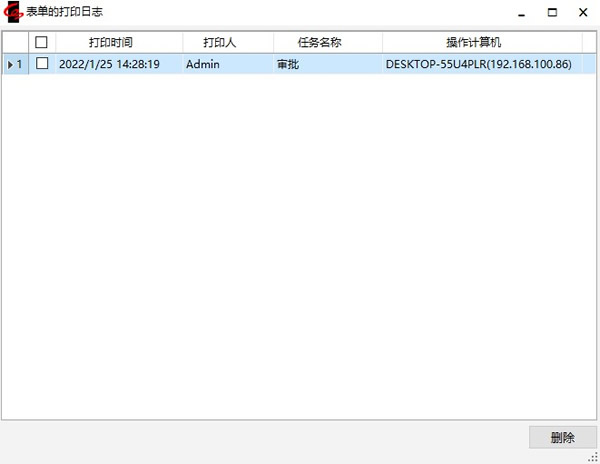
说明:无论表单是在查看、填报、修改、办理时通过excel自带方式、自定义方式或打印表单方式进行打印都可在【打印历史】中查看到打印信息。