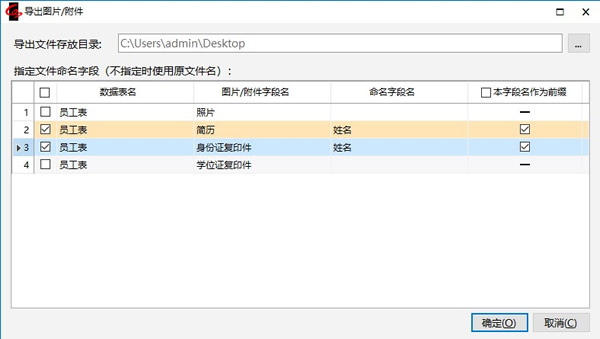熟练操作我的工作台
7.5.1 在我的工作台中查找
在我的工作台中,当在左侧树形中选中某个模板之后,会在右侧显示当前登录的用户有权限查询的该模板所有数据。如果想迅速定位到某一项数据,有以下几种方式:
翻页
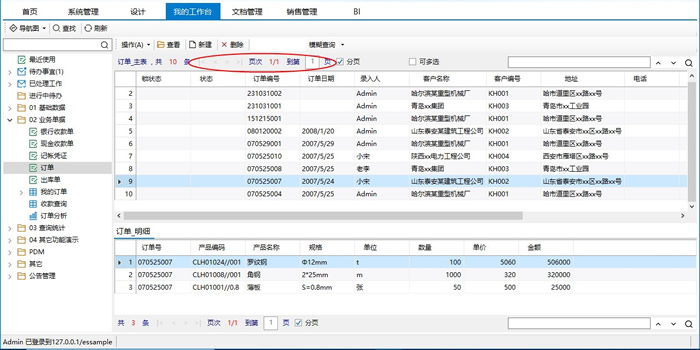
如图,在我的工作台右侧数据区域的上部,有一个翻页工具条,我们可以指定每页的记录条数,前后翻页、跳转到指定的页。
查找
点击我的工作台窗口上方工具栏中的【查找】按钮,弹出“数据查询条件”窗口,输入查找条件,点击【应用】,则列出所有满足条件的数据。
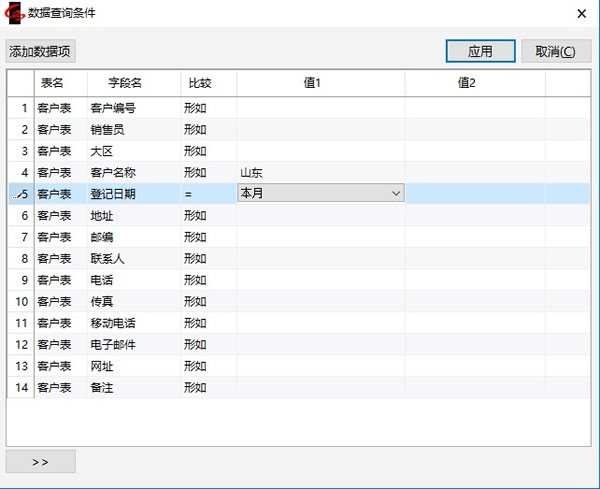
在“数据查询条件”窗口中输入的条件之间是“并且”的关系,即要求它们同时成立。例如,上图所示的条件意为:“客户名称”中包含有“山东”字样,并且“登记日期”在本月之内。
如果针对同一个字段,需要给出两个比较值,有一个满足条件就行,则可以在该字段的“值1”位置输入两个值,它们之间用空格分开。例如,下图的条件表示:
客户名称形如“山东”或“山西”,并且登记日期在本月之内
也就是说,本月登记的客户信息中,名称中包含“山东”两个字的,或名称中包含“山西”两个字的,都是我们想要查出来的客户。
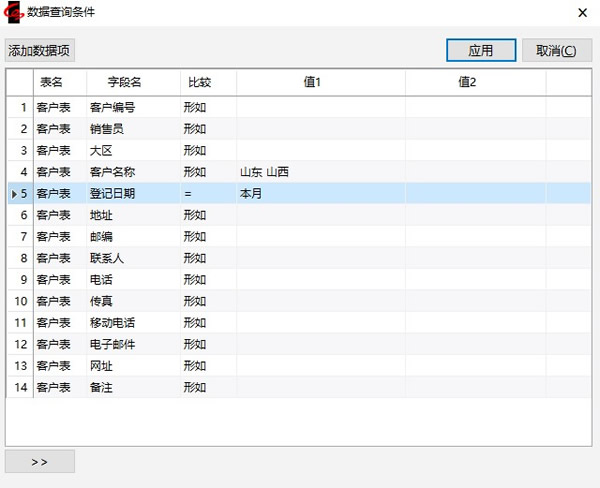
可能有人要问,不同字段的条件之间,用或者的关系,又该如何表达呢?看下面的图示:点击窗口下方的【>>】按钮,窗口下方展开,把数据关系改成“或者”,就可以了。
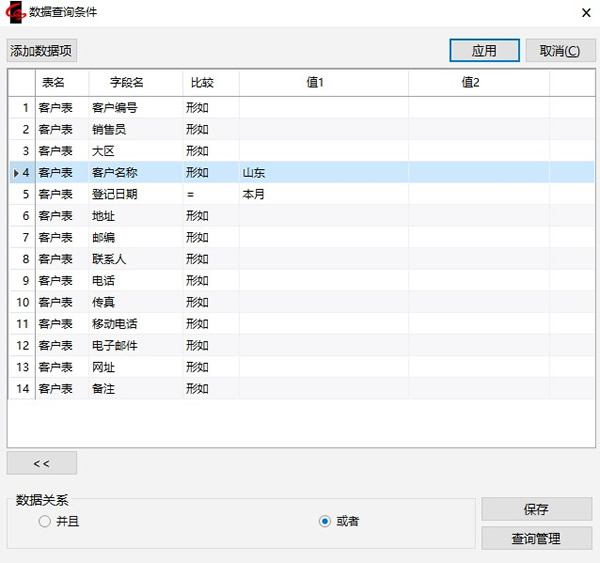
通过点击【>>】按钮展开的部分,是针对查询条件的高级设置,包括,我们可以把这里设置好的条件组合保存起来等等,请大家自己操作并体会一下,此处不再赘述。
树型节点的查找定位:
树型节点框上文本框中输入查找内容后回车或点击查找图标,可将查询到的节点定位展开并以黄色标注。
说明:
设计人员可通过设置的ShowSearch属性来决定是否使用在模板树上查找定位的功能。
系统默认【设计】【我的工作台】【销售管理】三个栏目存在模板模板树查找定位功能。
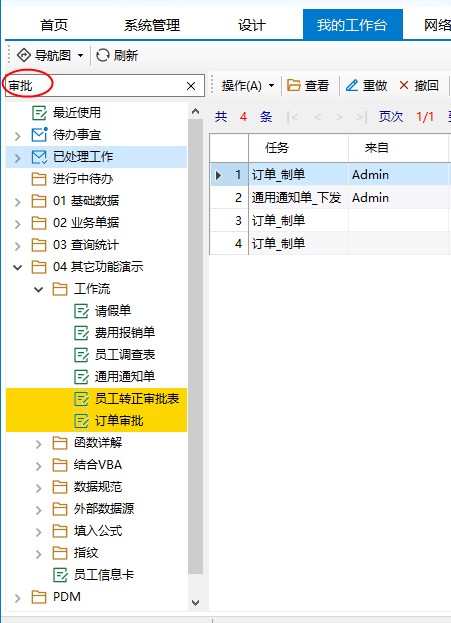
模糊查询
直接输入查询条件,点击【模糊查询】即可(按全部字段进行匹配查询)。
若想提高查询效率按某些查询字段快速查询,则如下图所示点击【模糊查询】右侧的下箭,点击【查询字段】。
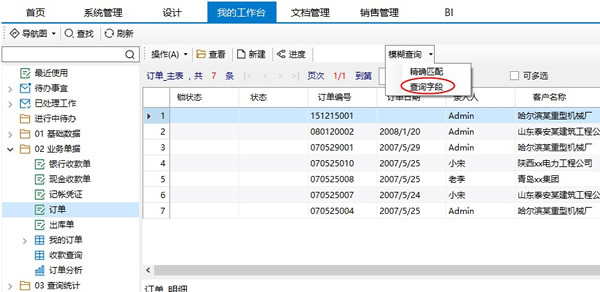
在弹出的“选择数据项”窗口(显示管理数据表里勾选了【查找条件】的字段)自行选择查询字段后再输入查询条件查找。
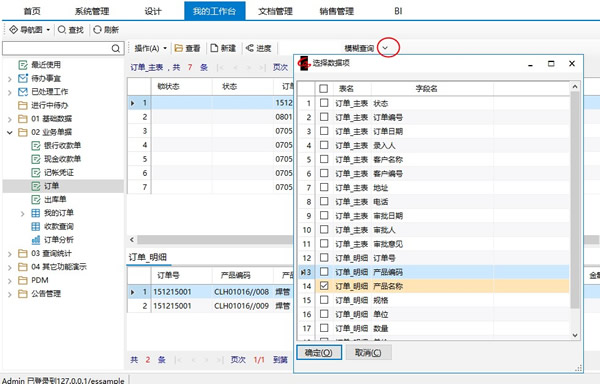
若想模糊查询条件同时应用于明细表,则需勾选明细表下方的【应用查询】选项。
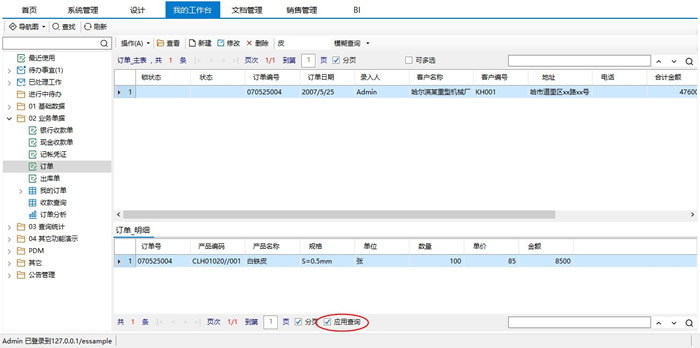
若想按输入内容精确匹配查询,则点击【模糊查询】右侧的下箭头,再点击【精确匹配】。
搜索
主表区域和明细表区域可分别通过搜索框搜索内容和标题。
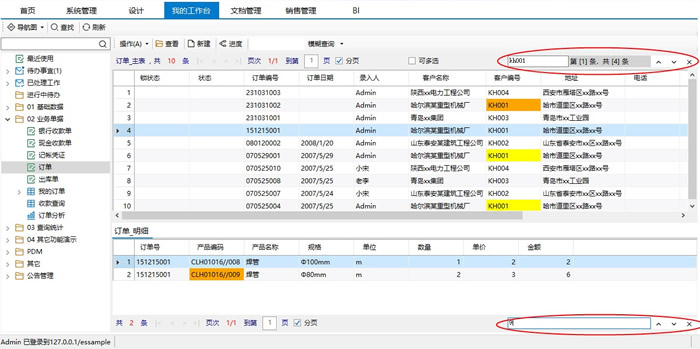
7.5.2 多选单据、批量操作
某些操作可以针对多个表单一次完成,包括删除操作,以及我们在后面将会讲到的“办理待办事宜”、“打印”、“导出数据”等等。下面我们试试一次删除多份订单。
- 如图,在我的工作台右侧数据区域的上方分页栏中选中“可多选”,在数据表格的最左侧,会增加一列“选中”
- 在“选中”列中勾选想要删除的表单。
- 然后点击工具栏中的[删除]按钮,则被选中的表单全部被删掉。
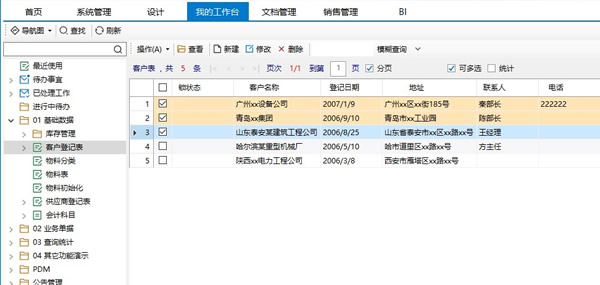
7.5.3 导出数据
某些时候,我们可能需要把我的工作台中看到的数据导入到一个本地文件中,进行再加工,或发送给他人。Excel服务器提供了导出“我的工作台”中数据的功能。是否允许用户导出数据,需要在模板的“高级查阅权限”中设置。
设置导出权限
- 点击菜单【设计】—【功能模块】。
- 选中要设计权限的模板,点击按钮【属性】图标—选择【模板权限】选项卡。
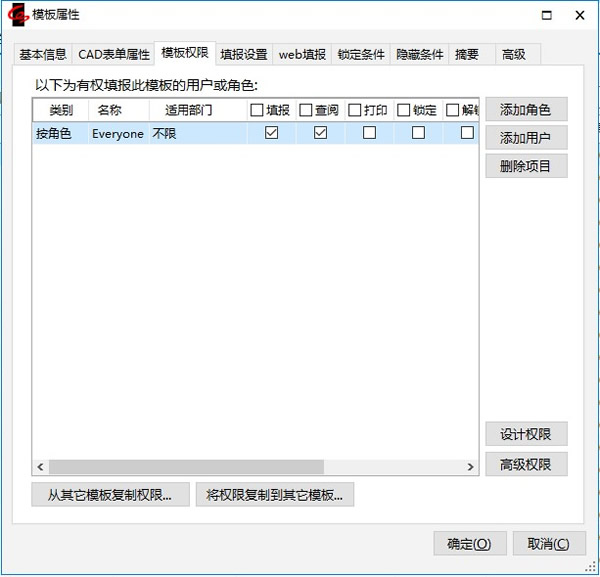
3.在“模板权限”选项卡上,点击【高级权限】按钮,打开“模板权限”窗口
4.在“导出数据清单”栏打勾,指定哪些角色或用户可以导出数据
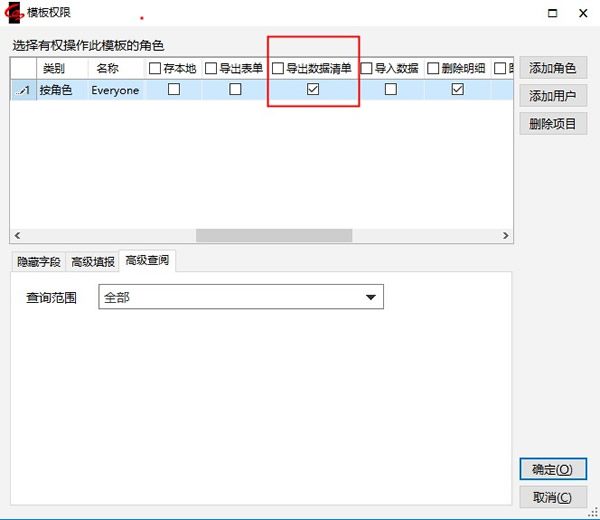
5.点击【确定】,回到上一级窗口,再次点击【确定】
6.关闭模板。
导出数据清单
1.在我的工作台左侧选中要导出数据的模板,点击右键,选择弹出窗口【导出数据清单】->【导出成Excel文件】->点击【导出全部】或【导出当前页】。
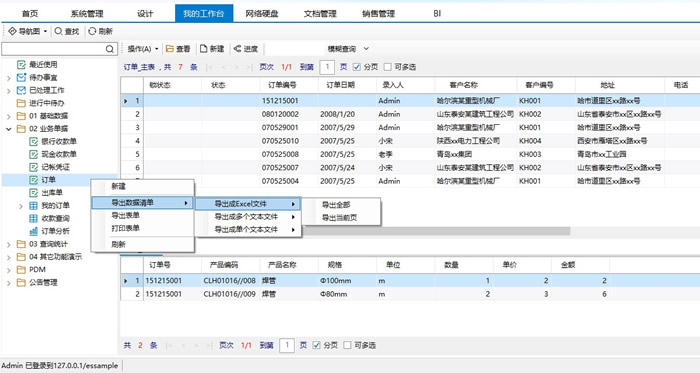
2.弹窗中选择是否导出图片、附件(有图片、附件类型字段)、系统字段(模板属性【高级】选项卡中勾选“允许导出时选择是否导出系统字段”时),【确定】。
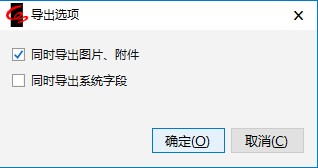
3.在弹出窗口中选择目录,输入文件名,则把对应选择范围的客户信息导出到指定的Excel文件中。
自定义查询导出数据清单(导出成Excel文件)时,可以设置是否要导出图片和附件。当查询有子表时可选择是否导出子表。(导出为文本格式时也可导出子表)
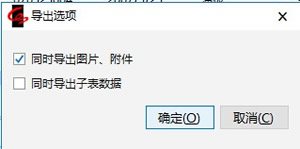
说明:
Web端模板表单无法导出为“.txt”格式。
批量打印(或导出)表单文件
某些时候,我们需要把查询到的数据按照模板的表样批量打印或批量导出表单文件,方法是:
- 在右侧数据表格的上方勾选“多选”,则每条记录的左侧出现复选框。
- 在“选择”列,选中要打印或导出的数据,然后在左侧模板名称节点上点右键,选择弹出菜单【导出表单】,显示如下窗口,按提示操作即可。
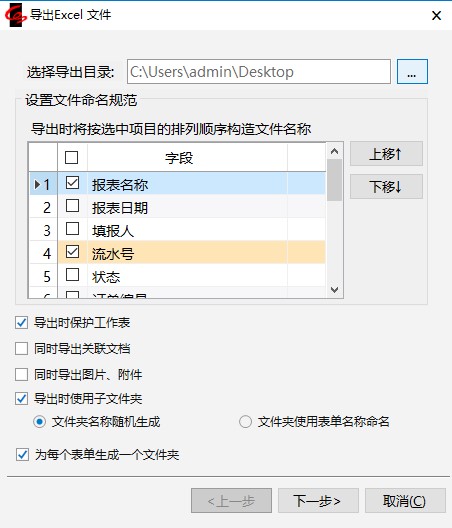
说明:
- 【导出时保护工作表】选项的可用性和默认勾选状态与模板属性中的设置一致。
- 导出表单的同时用户可选择是否导出表单中的附件和图片。
- 当导出表单时使用子文件夹时,文件夹名可选择称随机生成,也可选择使用表单名。
- 【为每个表单生成一个文件夹】勾选则为每个表单单独生成一个文件夹,若不勾选则将所有表单放到一个文件夹下。
- 导出文件格式与模板属性【高级】选项卡中的“导出表单生成文件的类型”设置一致。
反之系统外有多个表单能不能直接导入系统呢?对于有填报权限的模板是可以的!下面看一下如何操作:
1.我的工作台选中订单模板右键。
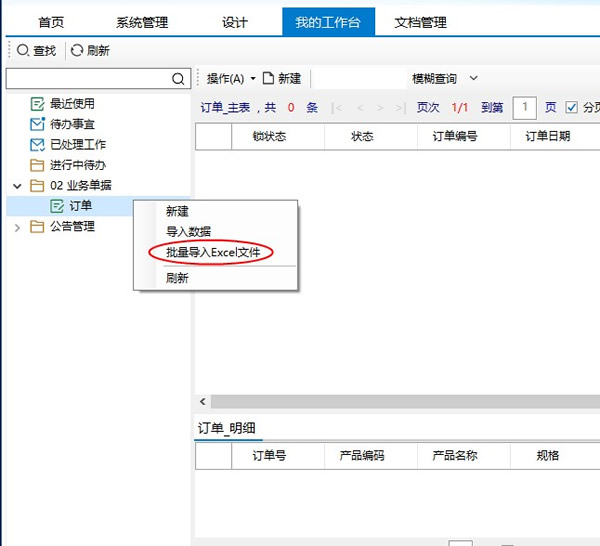
2.点击【批量导入Excel文件】菜单,在弹出的选择文件窗口选择一个或多个对应模板的Excel文件。
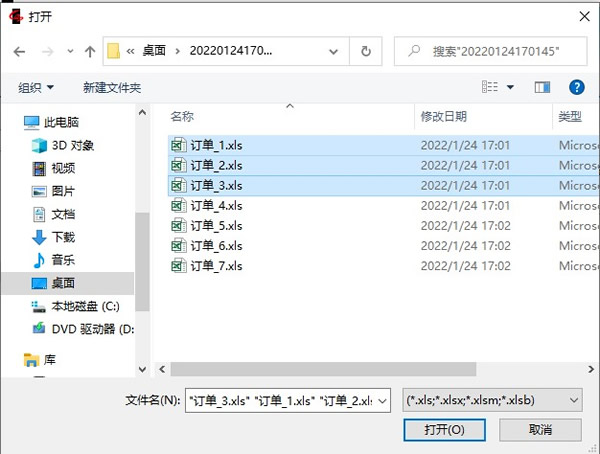
3.点击【打开】,进行文件导入。(导入过程中可选择终止)
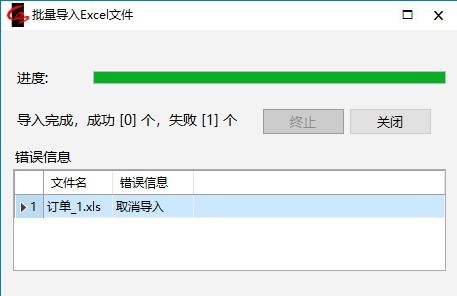
4.带工作流的表单,如果需要手动指定下一步执行人,则弹出如下窗口,选择执行人后,导入流程继续。(此操作只在导入第一个文件时进行,第二个文件之后,都沿用在导入第一个文件时选择的执行人。)
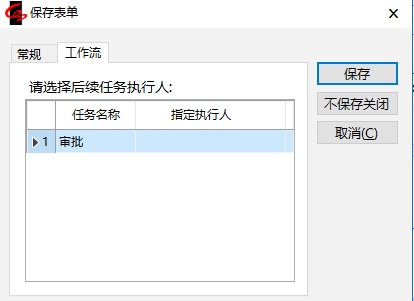
5.成功导入后可在我的工作台查看表单。(显示工作流为完成第一步任务状态)
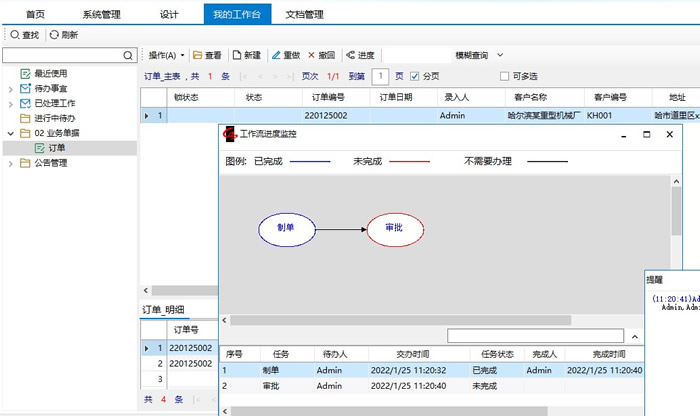
导出图片/附件
模板、表单可以单独导出图片和附件(权限与“导出表单”一致)。导出时可以设置文件的命名字段(当模板有多个字段是图片或者附件类型,则可以选择“本字段名作为前缀”区分生成的文件),如果遇到文件名相同,文件名后面会自动加上1,2,3...。