设置用户
Excel服务器的用户实际上是一个登录帐号,可供人们登录到Excel服务器完成工作。初始只有一个用户,就是Admin。Admin用户拥有全部系统预定义的角色。Admin用户可以建立其他的用户,并且对他们赋予权限。
4.4.1 如何建立新用户
假设我们现在要为总经理王总建立一个登录账户,按以下步骤操作:
- 用Admin帐户登录到系统,在系统管理栏目中单击左侧的“用户”节点,右击鼠标,选择弹出菜单“新建”,弹出“用户信息”窗口。
- 姓名输入“王总”,部门选择“总经办”,登录账户输入“wang”
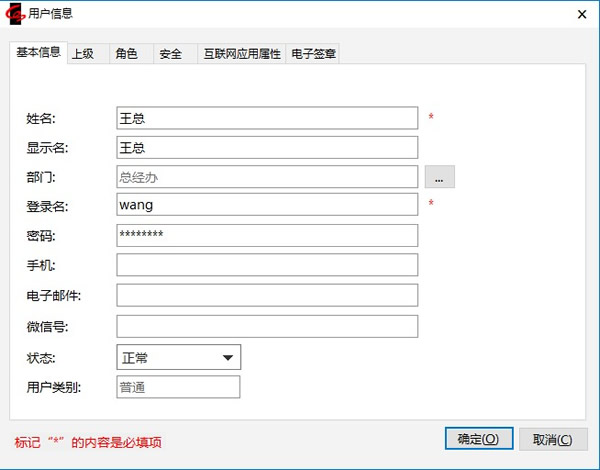
3.切换到“上级”标签页,选择“根据所属角色确定”
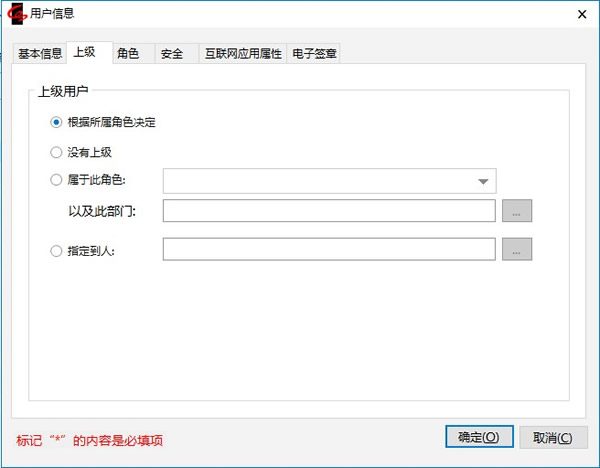
4.切换到“角色”标签页,在角色名称列表中打勾选择“总经理”,表明新用户的角色是总经理。
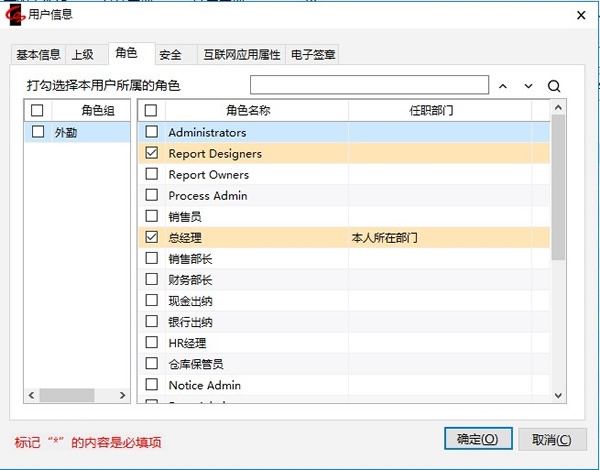
5.点击【确定】,保存用户信息
| 关于用户的上级,我们建议大部分情况下,都设置为“根据所选角色决定”,尽量不要“指定到人”。在企业实际经营过程中,管理人员轮岗是经常会发生的,不“指定到人”,会减轻系统维护的负担;举个例子,假设销售部有50个销售员,如果我们设置这些销售员的上级都是“根据所属角色决定”,并同时设置了“销售员”这个角色的上级角色是“销售部经理”(见4.3.3节),则只要销售部经理人选变动,这50个销售员的上级自然会跟跟着变动;但是如果50个销售员的上级都设置成了“指定到人”,则一旦此人离职或转岗,必须在系统中对50个销售员的上级用户一一做更新,这是很大的系统维护负担。 |
系统中的用户也可增加一些自定义的附加属性,如职务、家庭住址、民族、性别等等。可依【设置部门附加属性】的步骤:
1.【系统管理】栏目,选中“用户”节点,右键点击【设置用户附加属性】菜单。
2.在如下窗口中设置用户附加属性。
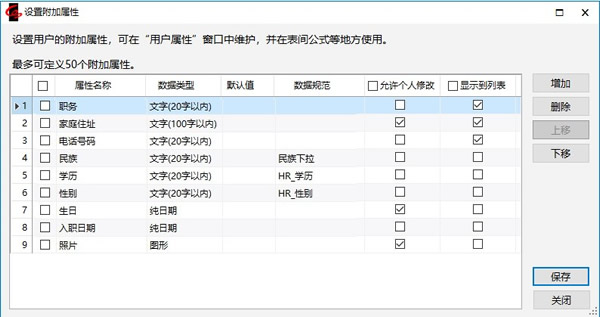
3.设置后,选中用户点击【属性】,在用户信息窗口可编辑、查看用户附加属性。
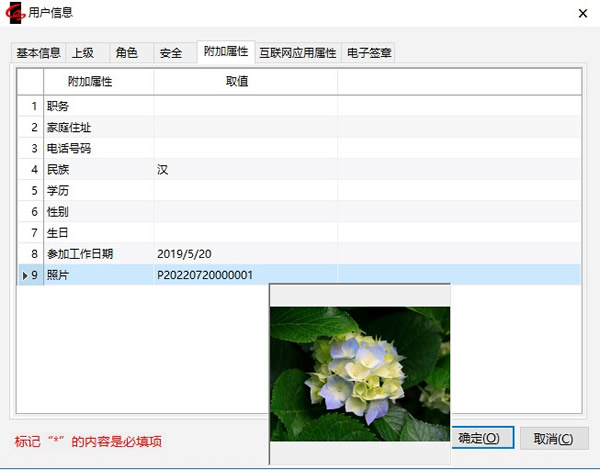
说明:
1.勾选了“允许个人修改”的附加属性内容,用户可登录后在【个人信息】菜单下进行修改。
2.勾选“显示到列表”的附加属性字段则能显示在用户信息列表中。
3. 定义了附加属性之后,系统表"sys_用户"中,会增加每个附加属性对应的字段,可在表间公式等处应用。
4.4.2 限制用户的登录位置
对于某些重要的用户,如总经理、财务经理等,我们可以设置只允许其从某几台特定的计算机登录。比如,我们可以设置财务经理的帐户只允许从财务经理办公室的计算机登录,这样一来,即使恶意用户猜到了财务经理的帐户名和密码,但是只要他无法进入财务经理的办公室,依然不能利用财务经理的帐户从别的计算机进入系统,从而更好地保障关键数据的安全。
设置方式很简单,请按以下步骤操作:
- 登录系统,进入系统管理栏目,分类树中选择“用户”节点。
- 在用户列表中找到用户,点击工具栏按钮【属性】,打开该用户的属性窗口
- 切换到“安全”选项卡,勾选“只能从以下IP地址登录”,在下面的文本框中输入限定登录计算机的IP地址,如果允许从多台机器登录,则几个IP地址之间用“|”分隔开。
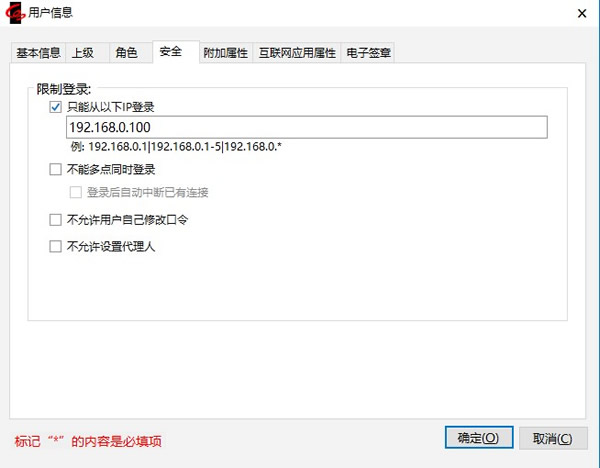
4.点击[确定],完成设置。
4.4.3 批量导入用户
批量导入普通用户
批量建立用户的方法和批量建立部门类似,首先,把所有用户的信息整理好,输入到一个Excel文件的第1个sheet中,所包含的列,分别是:部门编号、部门名称、姓、名、姓名、显示名、登录帐户、手机、电子邮件、角色、密码、微信号、企业微信号、电子签章、附加属性字段、用户安全设置6项(只能从以下IP登录、不能多点同时登录、登录后自动中断已有连接、不允许用户自己修改口令、不允许设置代理人、登录时需要短信验证码验证)。
说明:
•用户信息中的图形字段,需在整理好的excel文件中填写图片的路径及图片文件名称。
•电子签章暂只能导入一个。
按以下步骤操作:
- 登录系统,进入系统管理栏目。
- 在左侧分类树的“用户”节点上点击鼠标右键,选择弹出菜单【批量导入】
- 弹出“批量导入用户”窗口,点击【浏览…】按钮选择事先整理好的Excel文件名,把“Excel文件列标题”和“用户属性”下拉中的内容对应一下,点击【下一步】
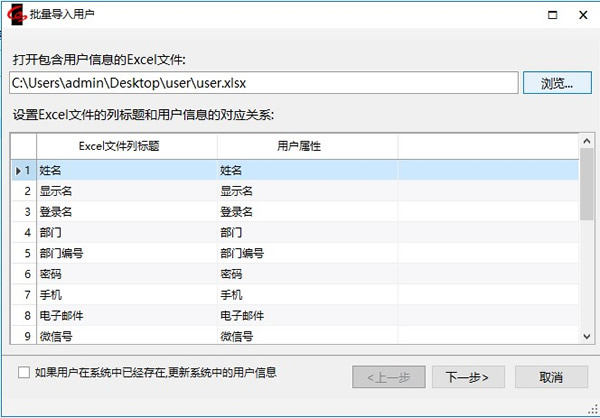
4.读入数据,可作适当修正,点击【下一步】。
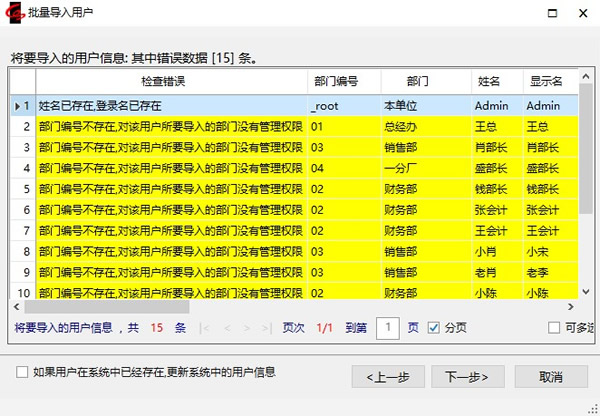
5.点击【下一步】,再点击【完成】,完成导入。
批量导入LDAP用户
前提条件需设置目录服务。(详细设置说明参考19.6节内容)
其它操作与批量导入普通用户操作类似,区别是存放用户信息的Excel文件的第1个sheet中,需增加一列:“是否为LDAP账户”,按以下步骤操作:
1. 执行批量导入普通用户的步骤1-3:
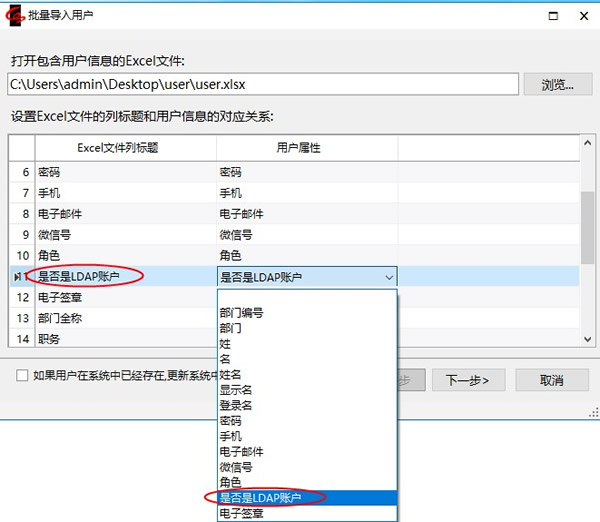
注意:设置正确的用户属性“是否是LDAP账户”对应的列标题。
2.点击【下一步】
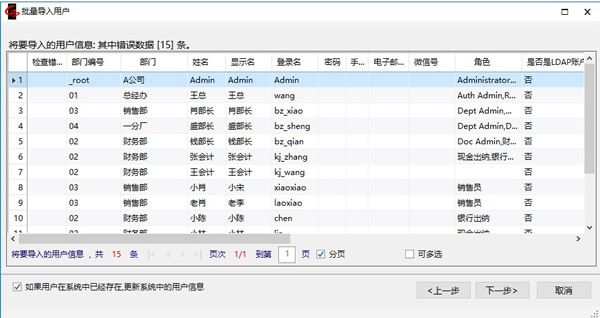
3. 点击【完成】,完成LDAP用户的批量导入
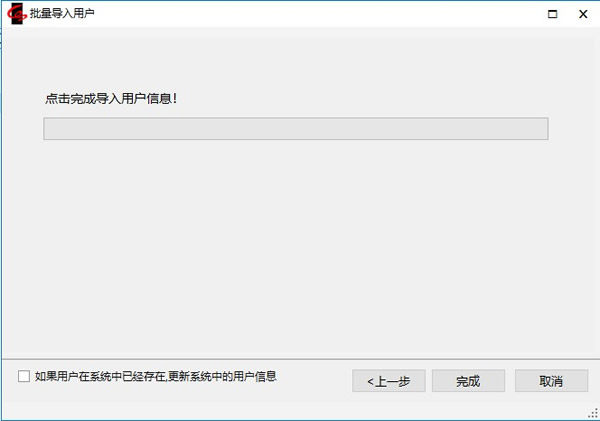
说明:
4.4.4 导出用户
若应用系统中有相同或类似的用户信息,我们可以先导出用户信息,生成批量导入可使用的excel文件。
1.选中系统管理-用户,右键点击【导出】。
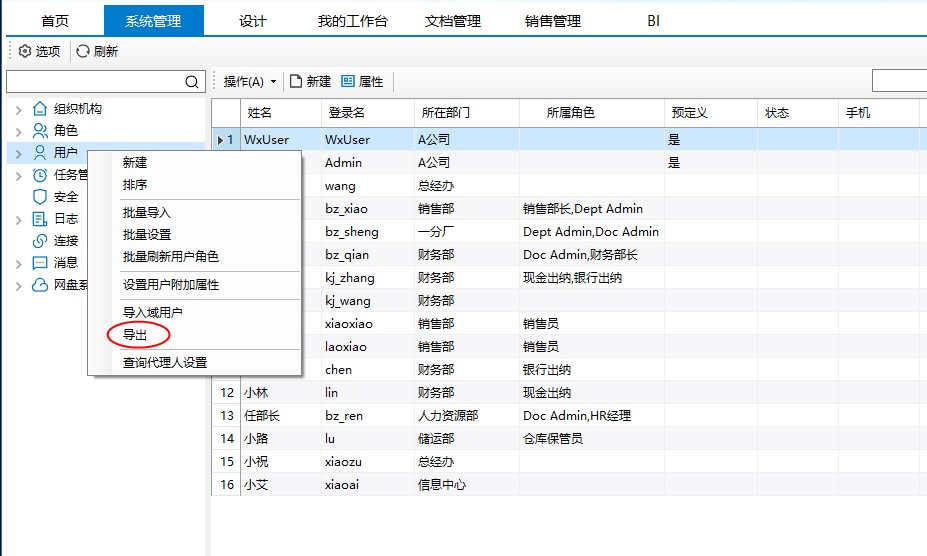
2.输入文件名称及保存目录,点击【保存】 。
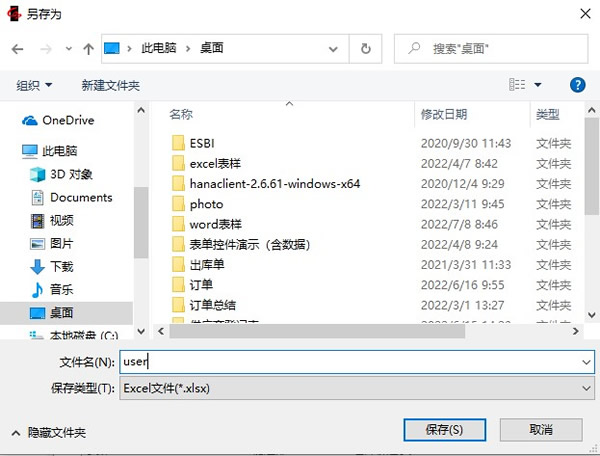
3.点击【确定】,完成用户导出。
4.4.5自注册建立新用户
前面我们讲解了如何新建用户,之前的方法需要管理员权限的用户,进行用户信息的输入及权限的分配才可完成。为了提高效率,我们还可以通过自注册的方式由用户自己填写新用户基本信息,管理员只需对申请用户进行审批来实现新建用户。
例如总经办新来用户小王通过注册申请用户,可按以下步骤操作:
前提:【系统管理台】-【系统配置】-【系统选项】中已勾选【允许自主申请注册账户】。
1.用 Admin 帐户 登录到系统后 退出 。
2.双击【 Cad 服务器客户端】 , 弹出登录窗口中显示 【注册】 链接 。
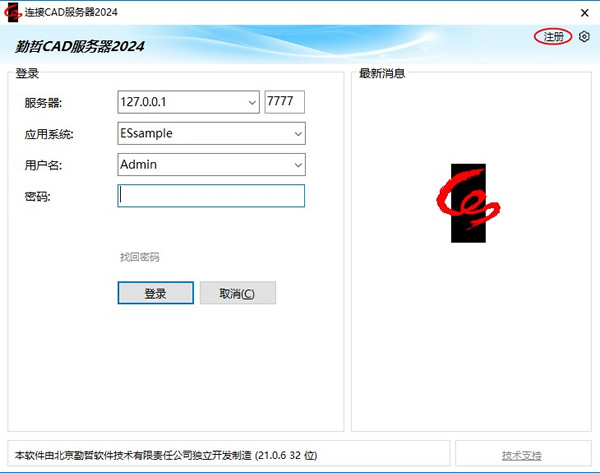
3.点击【 注册】弹出如下的【用户注册】窗口。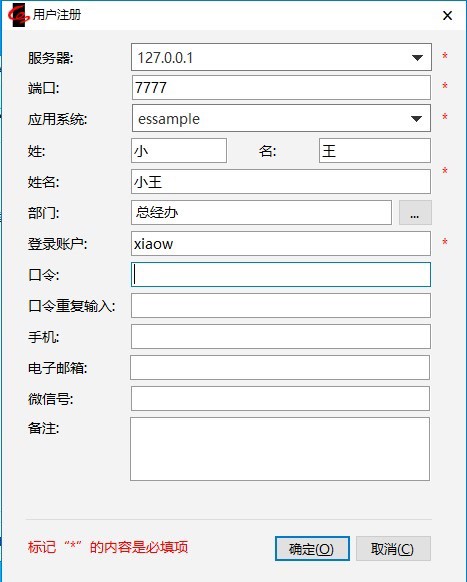
说明:
1. 【系统管理台】中若勾选了“允许自主申请注册账户”下的“电子邮箱必填”选项,则用户注册窗口中“电子邮箱”为必填内容。
2. 用户可点击部门浏览按钮,弹出如下选择部门窗口,来选择用户注册的部门。
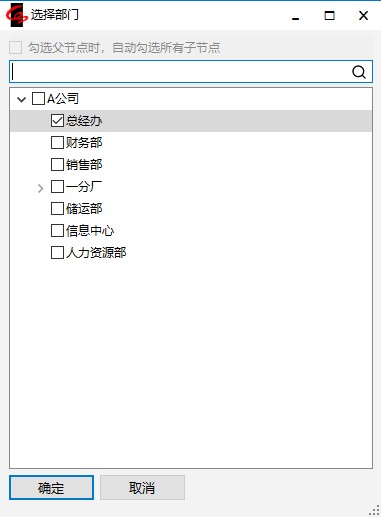
如图4-41输完用户信息输入后点击【确定】完成新用户的申请。此时管理员(系统、部门 )可收到消息提醒有用户需要审批。
4.此时申请注册的用户还不可登录系统,需通过管理员进行审批。 我们以管理员 “ admin ” 登录系统 ,如下图选择【系统管理】- 【自注册用户】-【待审批】 。可看到刚才申请的用户“小王”。
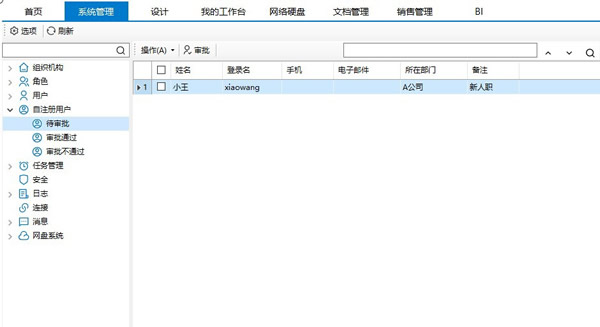
5.勾选要审批的用户“小王 ”, 点击【审批】后弹出【审批用户注册申请 】 窗口 。
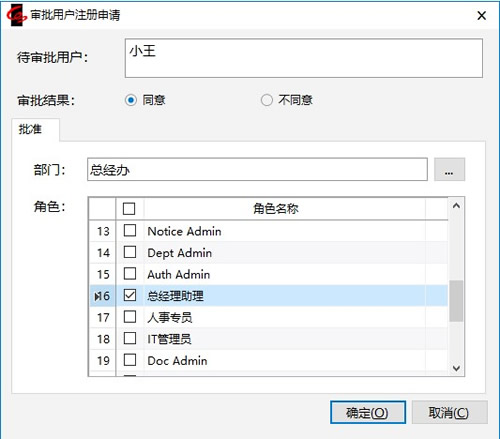
6.选择【同意】并勾选角色为 “ 总经理助理 ” , 点击【确定】,完成自注册用户的审批。 此时用户 “ xiaow ” 可以正常登录系统。
当审批的用户有电子邮箱信息且系统管理台“允许自主申请注册账户”选项下勾选“审批后,给用户发送邮件通知”,则审批后(通过/不通过)申请用户都会收到审批结果的邮件通知。
若想按自定义的顺序显示查看用户,可在系统管理栏目中选中"用户"点击右键菜单中【排序】对用户进行排序。